Your HP laptop won’t turn on after pressing the power button? It was working normally the last time you started your laptop, and suddenly it’s not turning on. This is frustrating.
But don’t panic! There are workarounds to the laptop won’t turn on issue for your HP computer. Many people have resolved a similar issue with the solutions in this article. So before throwing your laptop out of the window, try these solutions.
Why is my HP laptop not turning on?
There are several situations where your HP laptop won’t turn on: nothing happens while pressing the power button, your laptop lights turn on but nothing with your screen, or your computer shows you an error message in a black or blue screen, etc….
Generally speaking, if your laptop is running out of battery, or your battery is damaged and can’t provide battery power with your computer, your laptop won’t turn on even if you press the power button. Sometimes the conflicts caused by the external hardware and your computer system can also cause your laptop won’t turn on.
Don’t worry. These are solutions to fix the HP laptop won’t turn on issue. Try it out!
How to fix the HP laptop that won’t turn on
- Troubleshoot power source
- Disconnect external devices
- Hard reset your laptop
- Things you should do after trying all these methods
- Still not working?
Fix 1: Check your battery condition
As you should know, you won’t be able to turn on your laptop if the power source isn’t working properly. So, first of all, you should troubleshoot the battery and make sure it’s working properly.
- Ensure that your battery is working properly if the battery is the power source. If the battery is damaged, you should replace it with a new battery and try starting your laptop again. Or you can remove the battery and connect your laptop charger to fix the problem.

- If you’re using the power charger as the power source for your laptop, check your charger port and the power cable to make sure there is no problem. If the charging cable or the AC adapter is not working properly, you won’t be able to turn on your HP laptop, then you should repair it or replace it with a new one.

If there’s no problem with the battery condition after troubleshooting, you can try another AC adapter to boot your laptop again and see if it works. If your laptop still won’t turn on, don’t worry. We have other solutions to try.
Fix 2: Disconnect external devices
Sometimes the external devices that are connected to your laptop can cause your laptop not to turn on, because some devices may lead to hardware conflicts with your HP laptop. Here’s what you need to do:
- Ensure your laptop is OFF.
- Disconnect all the external devices, including the USB drives, docking station, and printer.
- Press the power button to turn on your laptop.
If your laptop will turn on normally, you should find the cause of the issue. Then you should turn off your laptop, try connecting one hardware device each time, and power on your laptop. If you run into the issue again after plugging a device, that device should be the reason and you should try updating drivers for that device to make it work properly.
Still no luck? Okay, there’s one more thing to try.
Fix 3: Hard reset your laptop
This method works like a charm for many people who have the same issue with their laptops. Here’s how to do it:
- Ensure your laptop is OFF.
- If there is any external device connecting to your laptop, unplug all the external devices.
- Disconnect the power charger from the computer, and remove the battery.
- Press and hold the power button for about 30 seconds.
- Connect the power supply (power adapter).
- Press the power button to turn on your laptop.
- Then put your battery back.
This should fix if your laptop won’t turn on.
Things you should do after trying all these methods
If any of the methods above have helped you, you may need to update your system and device drivers to prevent the same issue from happening in the future:
1. Install available Windows Update
To update your system, simply run Windows Update and you’ll be able to install the system updates for your HP laptop.

2. Update available device drivers
As you may have known, a missing or outdated driver of the hardware device can cause the improper function of the devices, and also the laptop won’t turn on properly. So you should always keep your drivers up to date, and update it if it’s not the latest version.
There are two ways to update drivers: manually and automatically.
Manually update drivers: you can go to the websites of the device manufacturers, find the latest drivers for your device, and install them on your laptop. Ensure to download the correct driver that is compatible with the operating system. This requires time and computer skills.
Automatically update drivers: if you don’t have time or patience, you can do it automatically with Driver Easy.
Driver Easy will automatically recognize your system and find the correct drivers for it. You don’t need to know exactly what system your computer is running, you don’t need to risk downloading and installing the wrong driver, and you don’t need to worry about making mistakes when installing.
You can update your drivers automatically with either the FREE or the Pro version of Driver Easy. But with the Pro version, it takes just 2 clicks (and you will get full support and a 30-day money-back guarantee).
- Download and install Driver Easy.
- Run Driver Easy and click the Scan Now button. Driver Easy will then scan your computer and detect any problem drivers.

- Click the Update button next to the flagged device to automatically download the correct version of the driver (you can do this with the FREE version). Then install the driver on your computer.
Or click Update All to automatically download and install the correct version of all the drivers that are missing or out of date on your system (this requires the Pro version – you’ll be prompted to upgrade when you click Update All).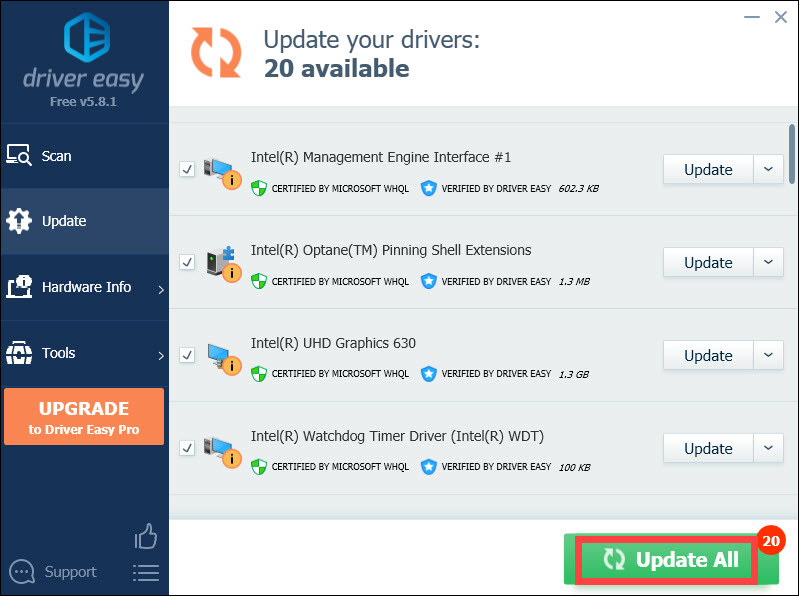
- Restart your computer to take effect.
Then you should have the latest version of the drivers on your computer. This can keep your laptop in good condition and bring you the best possible experience.
3. Switch to a Chromebook

Windows is a very old technology. Sure, Windows 10 is relatively new, but it’s still just the latest iteration of a decades-old operating system, designed for a bygone era (pre-internet).
Now that we have the internet, fast connection speeds, free cloud storage, and endless web apps (like Gmail, Google Docs, Slack, Facebook, Dropbox and Spotify), the entire Windows way of doing things – with locally installed programs and local file storage – is totally outdated.
Why is that a problem? Because when you’re constantly installing uncontrolled third-party programs, you’re constantly opening the door to viruses and other malware. (And Windows’ insecure permission system compounds this problem.)
Plus the way Windows manages installed software and hardware has always been a problem. If your computer shuts down unexpectedly, or a program installs, uninstalls or updates incorrectly, you can get ‘registry’ corruptions. That’s why Windows PCs always slow down and become unstable over time.
Also because everything’s installed and saved locally, it doesn’t take long before you run out of disk space, and your disk gets fragmented, which makes everything even slower and more unstable.
For most people, the simplest way to solve Windows problems is to ditch Windows altogether, and switch to a faster, more reliable, more secure, easier to use and cheaper operating system…
ChromeOS feels much like Windows, but instead of installing heaps of programs to email, chat, browse the internet, write documents, do school presentations, create spreadsheets, and whatever else you normally do on a computer, you use web apps. You don’t need to install anything at all.
That means you don’t have virus and malware problems, and your computer doesn’t slow down over time, or become unstable.
And that’s just the start of the benefits…
To learn more about the benefits of ChromeOS, and to see comparison videos and demos, visit GoChromeOS.com.
That’s it. Hope this post comes in handy and helps resolve the “HP laptop won’t turn on” issue. You’re welcome to add a comment and let us know which method helps. If you have any questions, feel free to let us know and we’ll see what more we can do.





