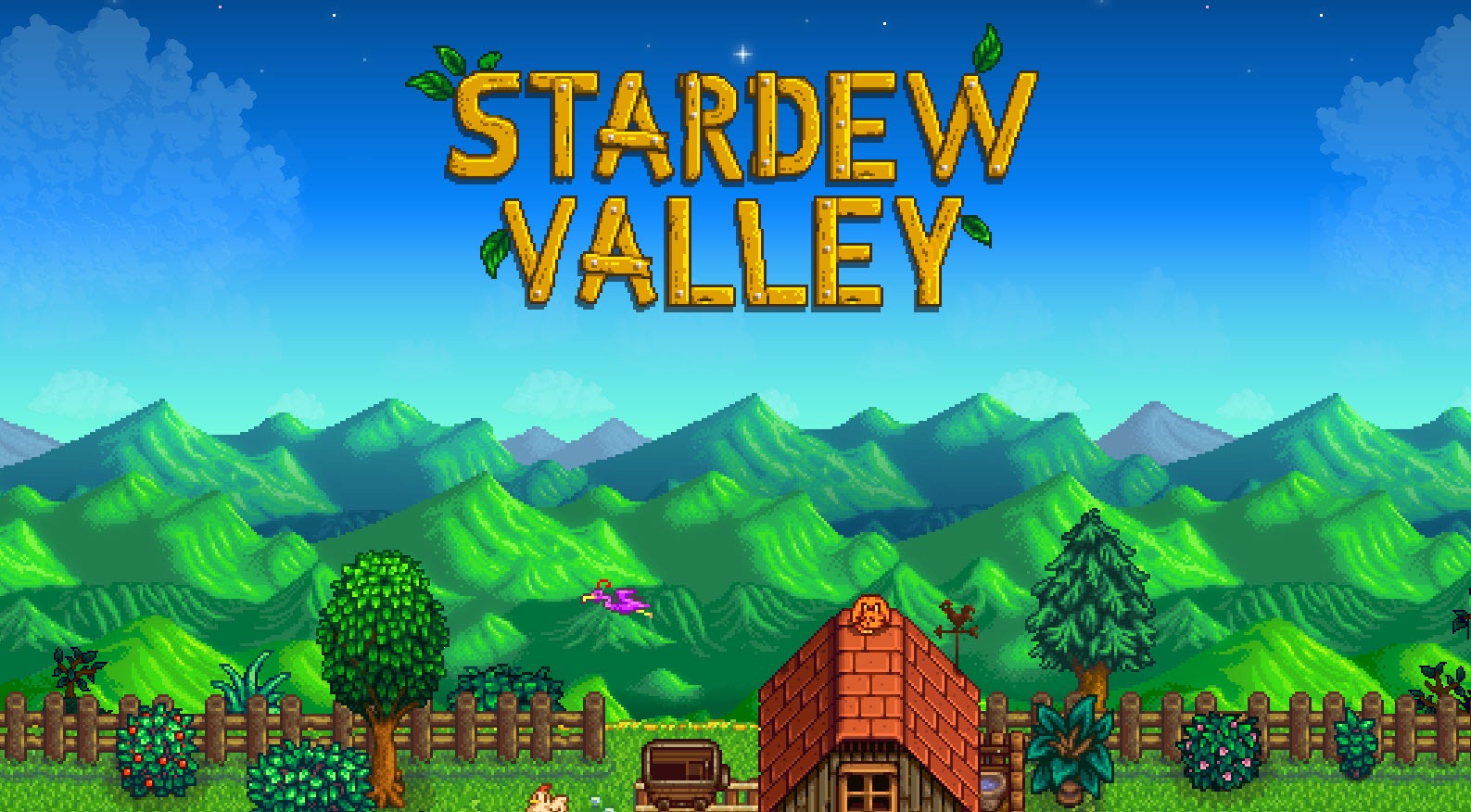Stardew Valley is a video game that is a farming simulation with a high rating on Steam. You can play it on almost every platforms.
If you encouter the crash or not launching problem on your device, you’ve come to the right place. This post contains the all platform resolution to fix your problem.
Read on to find how.
For Windows users
- Update the game
- Delete the startup preferences folder
- Install XNA installer
- Update d3d9.dll
- Set Launch Options in Steam
- Bonus tip: Update your driver
1. Update the game
You’ll see some people have reported that they solve the problem by plugging in speakers or headset into the system. An active audio source is required to play Stardew Valley. But the developer team has fixed it in update 1.4. So if you’re playing the older version and encounter this issue, update the game would help you get rid of it.
Right now Stardew Valley 1.5.4 patch has been released on PC.
2. Delete the startup preferences folder
Stardew Valley will use a specific file to store the startup preferences for users, but this file could be the culprit of not working/ not launching issue. You can delete the startup preferences file to fix the problem.
Here’s how:
- Press the Windows logo key + R together to open the Run box.
- Type %appdata% and press the Enter key.

- Find and open the Stardew Valley folder.
- Find the startup_preferences folder then delete it.
- Launch the game to check.
Make sure you’ve verified the Steam Files as well.
- Open the Steam client and navigate to the LIBRARY tab, then right-click on Stardew Valley and select Properties.

- Click the LOCAL FILES tab, then click VERIFY INTEGRITY OF GAME CACHE…. After that, click CLOSE.

If it doesn’t work, move to the next fix.
3. Install XNA installer
Stardew Valley is a video game using the Microsoft XNA framework. Therefore, this framework needs to be installed and running properly. This fix would show you how to run the installer.
- Press the Windows logo key + R together to open the Run box.
- Type %appdata% and press the Enter key.

- Find and open the Stardew Valley folder.
- Find the _Redist folder, then run xnafx40_redist installer.

- When the whole process is finished, back to the upper folder, right-click on Stardew Valley and click Run as administrator.

- The game should launch normally.
4. Update d3d9.dll
The older version of d3d9.dll could be the reason for the Stardew Valley not launching issue. To do this, you need to know that the fix might be harmful if the DLL file you download from the internet contains viruses or malware.
- Back up your data.
- Download the latest version of d3d9.dll from the internet.
- Copy the DLL file and navigate to
C:\Windows\System32. - Paste the new DLL file and replace the old one.
- Right-click on the 32-bit files and copy.
- Navigate to
C:\Windows\SysWOW64and paste the file to replace the old one. - Run Stardew Valley to check.
5. Set Launch Options in Steam
Setting up the Steam Launch options would be a usable fix for Stardew Valley.
- Open the Steam Library, right-click on Stardew Vally, and select Properties.
- In the General tab, click SET LAUNCH OPTIONS.

- Make sure the pop-up window’s box is empty. Then click OK to save the changes.
- Run Stardew Valley to check.
We’ve collected all the methods that you may don’t know. I believe you’ve already tried reboot, reinstall the game, verify the game files, Run Stardew Valley as administrator and shut down antivirus or firewall.
If none of the fixes would help you solve the problem, I suggest you can contact the developer team for help. They have a forum to receive feedback.
Bonus tip: Update your driver
To get a better gaming experience on your PC, it’s important to keep your drivers up to date. An updated driver would prevent your PC from potential problems and make your PC running smoothly.
However, Windows 10 doesn’t always give you the latest version. Don’t worry, there are two ways you can update your driver: manually and automatically.
Option 1 – Manually– You’ll need some computer skills and patience to update your drivers this way, because you need to find exactly the right the driver online, download it and install it step by step.
OR
Option 2 – Automatically (Recommended)– This is the quickest and easiest option. It’s all done with just a couple of mouse clicks – easy even if you’re a computer newbie.
Option 1 – Download and install the driver manually
You can download graphics drivers from the manufacturer official website. Search for the model you have and find the correct driver that suits your specific operating system. Then download the driver manually.
Option 2 – Automatically update drivers
If you don’t have time or patience to manually update your graphics drivers, you can do it automatically with Driver Easy.
Driver Easy will automatically recognize your system and find the correct drivers for it. You don’t need to know exactly what system your computer is running, you don’t need to risk downloading and installing the wrong driver, and you don’t need to worry about making a mistake when installing.
You can update your drivers automatically with either the FREE or the Pro version of Driver Easy. But with the Pro version it takes just 2 clicks (and you get full support and a 30-day money back guarantee):
- Download and install Driver Easy.
- Run Driver Easy and click the Scan Now button. Driver Easy will then scan your computer and detect any problem drivers.

- Click the Update button next to the flagged driver to automatically download the correct version of that driver, then you can manually install it (you can do this with the FREE version).
Or click Update All to automatically download and install the correct version of all the drivers that are missing or out of date on your system. (This requires the Pro version which comes with full support and a 30-day money back guarantee. You’ll be prompted to upgrade when you click Update All.)
For Mac users
If you haven’t granted the game access to folder, you may encounter this issue. Follow the steps to fix the error:
- Press the Command button and the space bar together, you’ll have the Spotlight Search.
- Type Terminal and press the Enter key to search.
- Open Terminal.
- Copy or type the following command in the Terminal and press the Enter key.
Note: Change USER to your username.sudo chown -v “$USER” ~/.config - You may need to enter your password to prompt the command.
- Run Stardew Valley to check.
For mobile users
The game crashing on mobile phones is not a wide issue, but if you experience this problem, the fix would help.
Here I list how to fix the crash on Android phone, the step would be the same as on iOS system.
- Make sure you’ve updated the game to the latest version.
- There are no background apps running on your phone.
- Try switching between WiFi and mobile data.
If this doesn’t help, you can report the crash bug attached with your save file to the forums’ support team.
Save file location:
- iOS: Your Phone > Apps > Stardew Valley > Documents
- Android: Your Phone > Internal Shared Storage > Stardew Valley
That’s the full guide of how to fix Stardew Valley won’t launch issue. If you have any questions or suggestions, you’re welcome to share your ideas below. Enjoy the game!