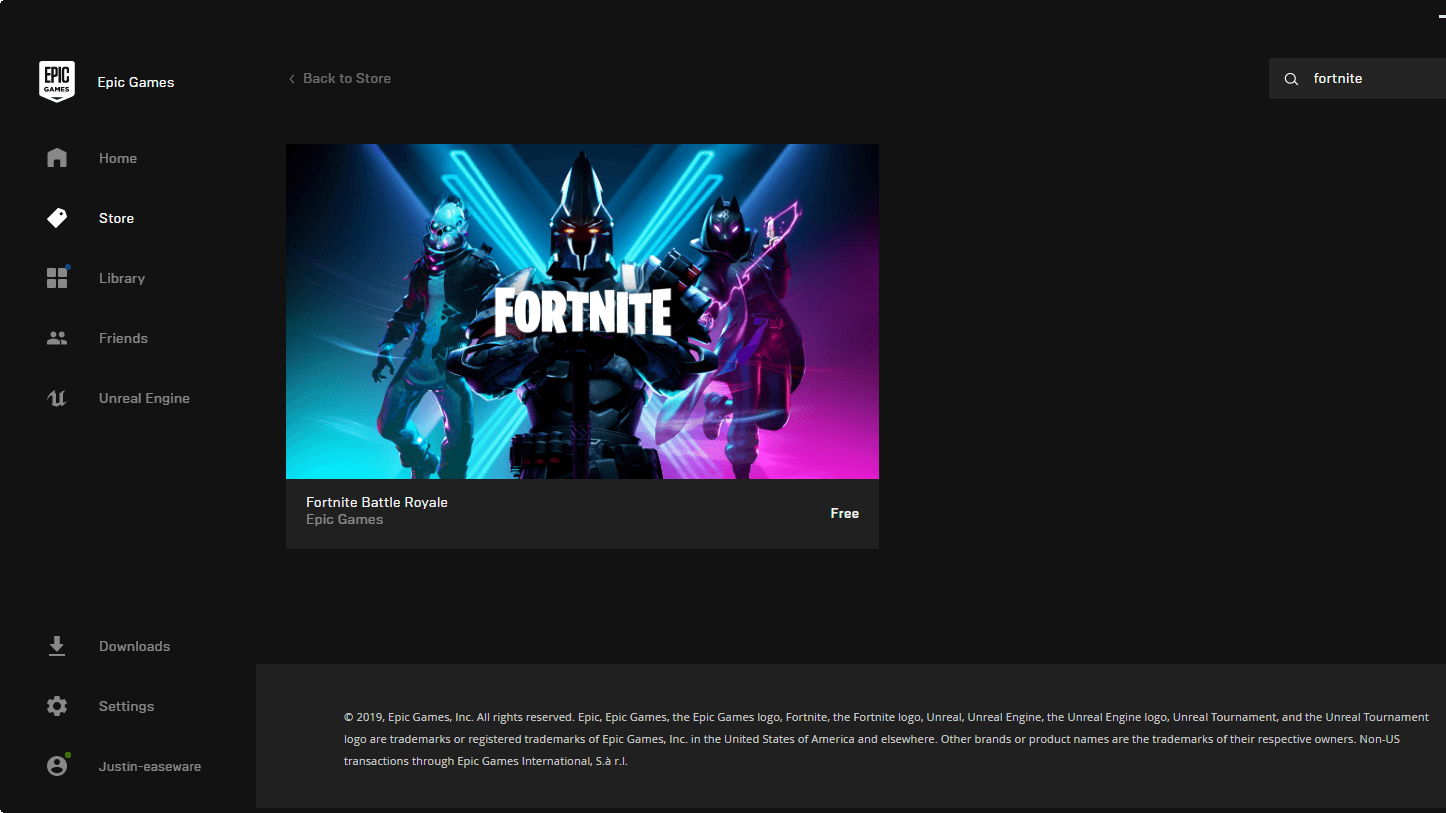Out of video memory in Fortnite? Don’t worry! Although it’s very, frustrating, you’re definitely not the only person to experience this issue! Thousands of players have recently reported the very same issue. More importantly, you should be able to fix it pretty easily…
Try these fixes
Here’s a list of fixes that have resolved this problem for other Fortnite players. You don’t have to try them all. Just work your way through the list until you find the one that does the trick for you.
- Check If your PC meets the system requirements for Fortnite
- Update your graphics driver
- Modify your graphics card settings
- Reinstall Fortnite and install the latest game patch
- Verify games files
- Force Fortnite to run on DirectX11
Fix 1: Check If your PC meets the system requirements for Fortnite
This issue may occur if your PC fails to meet the minimum system requirements for Fortnite. We’ve listed the system requirements for Fortnite below. All the information is from the official website of Fortnite.
The minimum system requirements for Fortnite:
| Operating System: | Windows 7 / 8 / 10 64-bit or Mac OS X Sierra |
| Processor: | i3 2.4 Ghz |
| Memory: | 4 GB RAM |
| Graphics Card: | Intel HD 4000 |
As we all know, it’s never the ideal way to play Fortnite with a PC which just meets its minimum hardware requirements. So we also list the recommended system requirements for Fortnite below.
The recommended system requirements for Fortnite:
| Operating System: | Windows 7/8/10 64-bit |
| Processor: | i5 2.8 Ghz |
| Memory: | 8 GB RAM |
| Graphics Card: | Nvidia GTX 660 or AMD Radeon HD 7870 equivalent DX11 GPU |
| Video Memory: | 2 GB VRAM |
Fix 2: Update your graphics driver
An outdated or corrupted graphics driver can also trigger the out-of-video-memory error. If your PC meets the system requirements for Fortnite but this error persists, you need to update your graphics driver to see if you can resolve this issue.
There are two ways you can get the right drivers for your graphics cards: manually or automatically.
Manual driver update – You can update your graphics drivers manually by going to the manufacturer’s website for your graphics card, and searching for the most recent correct driver. Be sure to choose only drivers that are compatible with your Windows version.
Automatic driver update – If you don’t have the time, patience or computer skills to update your video and monitor drivers manually, you can, instead, do it automatically with Driver Easy.
Driver Easy will automatically recognize your system and find the correct drivers for it. You don’t need to know exactly what system your computer is running, you don’t need to risk downloading and installing the wrong driver, and you don’t need to worry about making mistakes when installing.
You can update your drivers automatically with either the 7 days free trial or the Pro version of Driver Easy. It takes just 2 clicks, and you get full support and a 30-day money-back guarantee with the Pro version:
- Download and install Driver Easy.
- Run Driver Easy and click the Scan Now button. Driver Easy will then scan your computer and detect any problem drivers.

- Click the Activate & Update button next to the flagged device to automatically download and install the correct version of this driver.
Or click Update All to automatically download and install the correct version of all the drivers that are missing or out of date on your system (You’ll need the Pro version for this – when you select Update All, you’ll get a prompt to upgrade. If you’re not prepared to purchase the Pro version yet, Driver Easy provides a 7-day trial at no cost, granting access to all Pro features like fast downloads and easy installation. No charges will occur until after your 7-day trial period ends.)
- After updating, restart your computer to take effect.
Launch Fortnite to see if this issue persists after you update your graphics driver to the latest version. If this error disappears, congratulations! You’ve resolved this issue.
Fix 3: Modify your graphics card settings
If this error message reappears after you update your graphics driver to the latest version, try modifying your graphics card settings to see if you can fix this issue. Here is how to do it:
- Modify NVIDIA graphics card settings
- Modify AMD graphics card settings
- Modify Intel graphics card settings
Modify NVIDIA graphics card settings:
- On your keyboard, press the Windows logo key and R at the same time to open the Run dialog. Then type control and press Enter to open Control Panel.

- View Control Panel by Large icons.

- Select NVIDIA Control Panel to open it.

- Click 3D Settings and select Adjust image settings with preview. Then select Use my preference emphasizing and drag the slider to the left.

Modify AMD graphics card settings:
- On your keyboard, press the Windows logo key and R at the same time to open the Run dialog. Then type control and press Enter to open Control Panel.

- View Control Panel by Large icons.

- Select your AMD Radeon Settings to open it.
- Go to Gaming > Global Settings. Then modify the settings the same way you see on the screenshot below.

Modify Intel graphics card:
- On your keyboard, press the Windows logo key and R at the same time to open the Run dialog. Then type control and press Enter to open Control Panel.

- View Control Panel by Large icons.

- Select Intel Graphics Settings to open it.

- Click 3D to open the 3D settings.

- Click Scan to add the game to the application list.

- Modify the settings the same way you see on the screenshot below.

- Click Apply to save the settings.

Run the game again to see if you can play it without the out-of-video-memory error. If this error reappears, you may need to reinstall Fortnite and install the latest game patch.
Fix 4: Reinstall Fortnite and install the latest game patch
If none of the above fixes resolves this issue, try reinstalling Fortnite and installing the latest game patch.
To reinstall Fortnite:
- Open the Epic Games Launcher. On the left panel, click Library. On the right, click the gear button on the lower-right corner of Fortnite.

- Click Uninstall to uninstall Fortnite.

- Download and install Fortnite again.
To install the latest game patch:
The developers of Fortnite release regular game patches to fix bugs. It’s possible that a recent patch has triggered this issue, and that a new patch is required to fix it.
You can follow the instructions below to check for the latest Fortnite patch:
- Run the Epic Games Launcher.
- On the left panel, click Library. On the right, click the gear button on the lower-right corner of Fortnite.

- Turn on the toggle next to Auto update.

- Restart the Epic Games Launcher.
- If a patch is available, it will be detected by the Epic Games Launcher and the latest Fortnite patch will be automatically downloaded and installed when you launch Fortnite.

Run Fortnite again to check if this issue has been fixed. If it hasn’t, or there was no new game patch available, you may need to contact Fortnite support team for help.
Fix 5: Verify games files
Corrupted or missing files could also cause ‘out of video memory’ problem in Fortnite. To see if this is the case, you can verify your game files. To verify the game’s files on Epic Games Launcher:
- On Epic Game Launcher, find Fortnite in your Library. Click the three dots on the right side of the game line and select Manage.

- Click Verify to start verifying the game files.

- Wait for validation to complete. (It may take a while to verify all your files.)
When the validation is done, run your Fortnite again to see if the ‘out of video memory’ problem remains. If so, please move on.
Fix 6: Force Fortnite to run on DirectX11
As per some forum gamers, running Fortnite on DirectX11 helps to stop the Out of video memory problem for them. To see if this does the trick for you, you can try the following:
- Lanch Epic Games Launcher. Select Settings.

- Scroll down the expand FORTNITE, then tick the box for Additional Command Line Arguments. Then type in d3d11.

- Restart Epic Games Launcher and Fortnite to see if the out of video memory problem is sorted.
Hopefully one of the fixes above resolved this issue for you. If you have any questions or suggestions, please leave your comment below. Thanks for reading!
DRIVEREASY to support us so that we can continue to create more high-quality content. In connection with Epic Games’ Support-A-Creator Program, we may receive a commission from certain in-game purchases.