Horizon Forbidden West Complete Edition is on PC, finally! But some players are reporting that the game is crashing on their computers for no reason: no error messages, no error notes, just game crashes, and they have to reboot their computers to get Horizon Forbidden West started again.
If this is also you, don’t worry: we have some tested-and-true fixes here that have worked to help many gamers with the Horizon Forbidden West crashing on PC problem, feel free to try them to see if they do wonders for you as well.

Try these fixes for the Horizon Forbidden West crashing on PC problem
You don’t have to try all the following fixes: simply work your way down the list until you find the one that does the trick to fix the Horizon Forbidden West crashing on PC issue for you.
- Ensure that your computer meets the system requirements
- Update display card driver
- Modify the shader cache value
- Remove the temp files and verify the game files
- Disable Steam Input
- Stop overclocking your CPU or GPU
- Repair system files
1. Ensure that your computer meets the system requirements
If your Horizon Forbidden West crashes easily, one of the first things you need to check is whether your computer meets the minimum system requirements for the game. If your machine is below or just at the requirements, you may need to upgrade your hardware for Horizon Forbidden West to run smoothly.
Here are the requirements for Horizon Forbidden West for your reference:
| Minimum | Recommended | |
| OS | Windows 10 64-bit (version 1909 or higher) | Windows 10 64-bit (version 1909 or higher) |
| Processor | Intel Core i3-8100 or AMD Ryzen 3 1300X | Intel Core i5-8600 or AMD Ryzen 5 3600 |
| Memory | 16 GB RAM | 16 GB RAM |
| Graphics | NVIDIA GeForce GTX 1650 4GB or AMD Radeon RX 5500XT 4GB | NVIDIA GeForce RTX 3060 or AMD Radeon RX 5700 |
| DirectX | Version 12 | Version 12 |
| Storage | 150 GB available space | 150 GB available space |
| Additional Notes | 150GB SSD Space | 150GB SSD Space |
If you’re not sure how to check your computer specs, you can press the Windows key and the R key on your computer at the same time, then type msinfo32 to check your system specs in detail:

In general, your computer doesn’t have to be super powerful to run Horizon Forbidden West properly: as long as it’s less than 5 years old, you should be good. So when you’re sure that your machine meets the system requirements to run the game, but Horizon Forbidden West still crashes, please move on to the other fixes below.
2. Update display card driver
An outdated or incorrect display card driver could very likely be the culprit to your Horizon Forbidden West crashing on PC problem, so you should update your graphics card driver(s) to see if it helps to stop the game from crashing.
There are mainly 2 ways you can update your graphics driver: manually or automatically.
Option 1: Update your graphics driver manually
If you’re a tech-savvy gamer, you can spend some time updating your GPU driver manually.
To do so, first visit the website of your GPU manufacturer:
Then search for your GPU model. Note that you should only download the latest driver installer that’s compatible with your operating system. Once downloaded, open the installer and follow the on-screen instructions to update.
Option 2: Update your graphics driver automatically (Recommended)
If you don’t have the time, patience or skills to update the driver manually, you can do it automatically with Driver Easy. Driver Easy will automatically recognize your system and find the correct drivers for it. You don’t need to know exactly what system your computer is running, you don’t need to be troubled by the wrong driver you would be downloading, and you don’t need to worry about making a mistake when installing. Driver Easy handles it all.
- Download and install Driver Easy.
- Run Driver Easy and click the Scan Now button. Driver Easy will then scan your computer and detect any problem drivers.

- Click Update All to automatically download and install the correct version of all the drivers that are missing or out of date on your system.
(This requires the Pro version which comes with full support and a 30-day money-back guarantee. You’ll be prompted to upgrade when you click Update All. If you’re not ready to buy the Pro version, Driver Easy offers a 7-day free trial which includes access to all the Pro features such as high-speed download and one-click install. You won’t be charged anything until your 7-day trial has ended.)
- Restart your computer for the changes to take effect.
Launch Horizon Forbidden West again and see if the latest graphics driver helps to stop it from crashing. If this fix doesn’t work for you, try the next fix, below.
3. Modify the shader cache value
This is proven by quite some players with an Nvidia display card: changing the shader cache value to 10 GB helps to stop Horizon Forbidden West from crashing on their computers. To see if this does the trick for you:
- On your desktop, right-click in an empty space and select NVIDIA Control Panel.

- In the left pane, select Manage 3D Settings and choose Global Settings. Then find Shader Cache Size and click the drop-down menu on the right. Select 10 GB and click Apply.
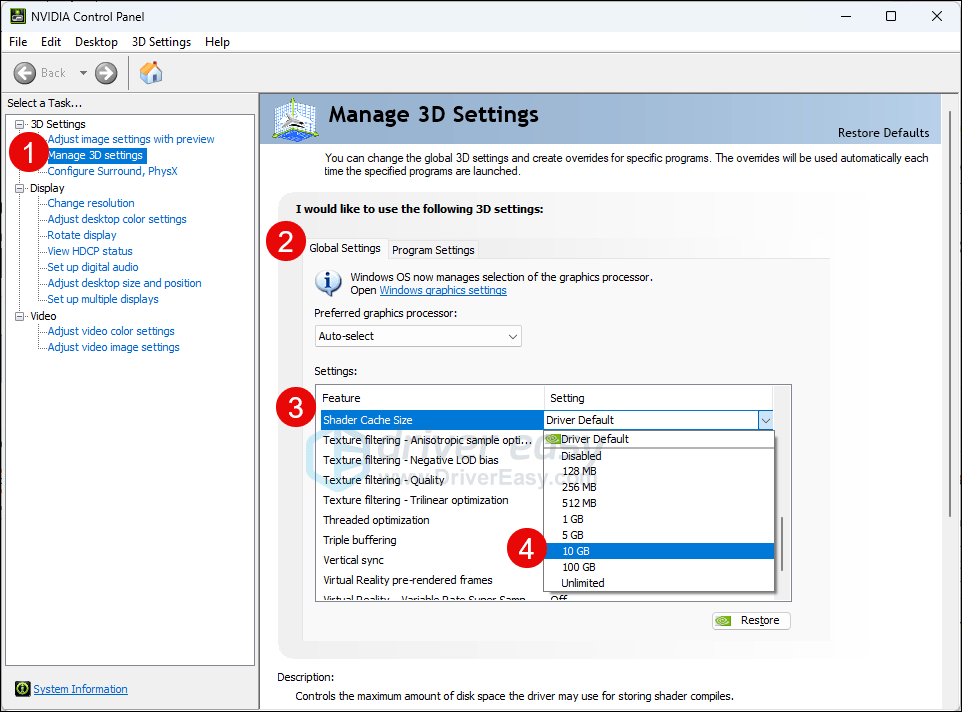
- Restart your computer for the change to take effect.
Try to start Horizon Forbidden West again to see if it’s crashing now. If so, please move on to the next fix.
4. Remove the temp files and verify the game files
This is another proven fix from the gaming community: removing the temp files from the computer first and then running a game file integrity check in Steam helps to stop Horizon Forbidden West from crashing. This is probably because the temporary files in your system and the game files on Steam somehow get clogged up and cause issues that could lead to the game crashing. To see if this helps to fix the crashing problem with Horizon Forbidden West for you:
- On your keyboard, press Windows key + R key at the same time. Type %temp% and hit Enter to open the Windows Temp folder.
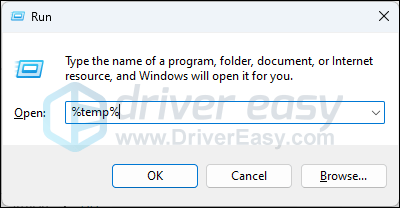
- When the Temp folder opens, press Ctrl + A to select all files and folders. Then right-click and select Delete.
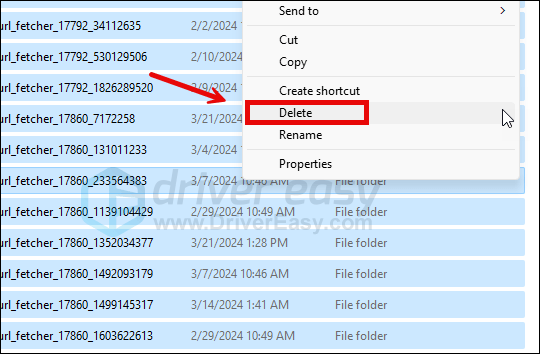
- Click Skip if you’re prompted by a File In Use or a Folder In Use warning.
- Then launch Steam.
- In the LIBRARY, right-click Horizon Forbidden West and select Properties from the drop-down menu.

- Select the Installed Files tab and click on the Verified integrity of game files button.

- Steam will verify the game’s files – this process may take several minutes.
When the verification is done, try to launch Horizon Forbidden West again to see if it still crashes. If so, please move on.
5. Disable Steam Input
Steam Input comes in handy when you have different controllers, but as per the community gamers, this feature is somehow in conflict with Horizon Forbidden West, and thus with the game crashing problem. To see if this is also the case for you, you can disable Steam Input in this way:
- Launch Steam.
- In LIBRARY, right-click Horizon Forbidden West and select Properties from the drop-down menu.
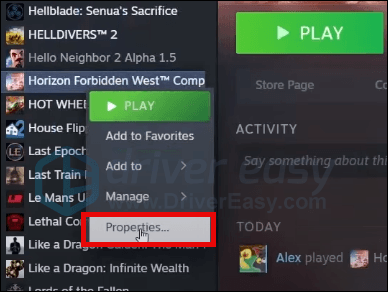
- Select the Controller tab and select Disable Steam Input from the drop-down menu.
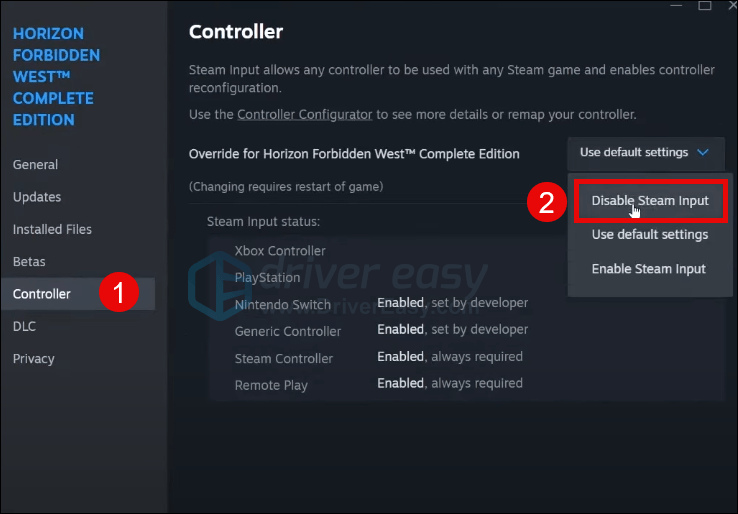
Try to launch Horizon Forbidden West again to see if it still crashes. If so, please move on.
6. Stop overclocking your CPU or GPU
Even though overclocking the CPU and GPU can usually boost your gaming and graphics performance, which is tempting if you’re playing games like Horizon Forbidden West, there are chances that doing so could cause instability, overheating, and damage to your PC components, especially if it’s done improperly or excessively.
So if you’re overclocking your computer in BIOS or via software programs like MSI Afterburner or Intel Extreme Tuning Utility (Intel XTU), please stop doing it now. Just restore the CPU and GPU settings to default, and then try to launch Horizon Forbidden West again to see if it stops crashing.
If you’re not overclocking your GPU or CPU, but Horizon Forbidden West still crashes, please move on.
7. Repair system files
If you are facing persistent issues and none of the previous solutions have proven effective, it’s possible that your corrupted system files are to blame. To rectify this, repairing the system files becomes crucial. The System File Checker (SFC) tool can assist you in this process. By executing the “sfc /scannow” command, you can initiate a scan that identifies problems and repairs missing or corrupted system files. However, it is important to note that the SFC tool primarily focuses on scanning major files and may overlook minor issues.
In situations where the SFC tool falls short, a more powerful and specialized Windows repair tool is recommended. Fortect is an automated Windows repair tool that excels in identifying problematic files and replacing malfunctioning ones. By scanning your PC comprehensively, Fortect can provide a more comprehensive and effective solution for repairing your Windows system.
To use Fortect to fix the Horizon Forbidden West crashing on PC problem:
- Download and install Fortect.
- Open Fortect. It will run a free scan of your PC and give you a detailed report of your PC status.

- Once finished, you’ll see a report showing all the issues. To fix all the issues automatically, click Start Repair (You’ll need to purchase the full version. It comes with a 60-day Money-Back Guarantee so you can refund anytime if Fortect doesn’t fix your problem).

Thanks for reading the post above. If you have any other suggestions, please feel free to share.





