
Running into problems of Bluetooth headset not connecting to your PC? This can be very annoying. But don’t worry. You can fix this issue easily and quickly after reading this post. Read on to find out how.
Before you start
- Make sure the Bluetooth on your PC is turned on.
- Turn on your Bluetooth headphones and make them discoverable.
- Make sure your Bluetooth headphones are fully charged and within the range of your PC.
Try these fixes:
You might not need to try them all; simply work your way down until you find the one that does the trick.
- Turn off airplane mode
- Turn Bluetooth on and off
- Remove and reconnect your Bluetooth headphones
- Uninstall the Bluetooth adapter driver
- Update your Bluetooth driver
- Run the Bluetooth troubleshooter
- Enable Bluetooth Support Service
- Keep away from interference sources
Note: The screenshots below have been mostly taken from a Windows 10 operating system. If you are using Windows 11, please be aware that the visual appearance of your screen may vary slightly, but the steps to perform the task remain consistent.
Fix 1: Turn off airplane mode
If your PC is in airplane mode, it will automatically switch the Bluetooth off. So you need to make sure airplane mode is off. Here’s how:
- On your keyboard, press the Windows logo key and I key together to open Settings.
- Click Network & Internet.

- Click Airplane mode, then turn it off.

Now you can turn on Bluetooth again and try reconnecting your Bluetooth headphones.
If the connection issue persists, try Fix 2 below.
Fix 2: Turn Bluetooth on and off
The easiest easy way to troubleshoot the connection issue is by turning Bluetooth on and off. This way will clear up some errors and problems. To do so:
- On your keyboard, press the Windows logo key, then type Bluetooth in the search bar, select Bluetooth and other devices settings from the lists of results.

- Under Bluetooth & other devices, turn off Bluetooth.

- Wait a few seconds, turn Bluetooth back on.

After doing this, you can try to connect your Bluetooth headphones.
If it doesn’t help, there are other fixes below you can try.
Fix 3: Remove and reconnect your Bluetooth headphones
If you’ve successfully paired your Bluetooth headphones to your computer but cannot establish a connection, you may hit a software glitch. To fix this issue, you will need to remove and reconnect your Bluetooth headphones to begin a new connection. Here’s how:
- On your keyboard, press the Windows logo key, then type Bluetooth in the search bar, select Bluetooth and other devices settings from the lists of results.

- Under Bluetooth & other devices, select your Bluetooth headphones and click Remove device.

- Then click Yes to confirm your action.

- Wait a few seconds and then reconnect your Bluetooth headphones.
The connection issue should be resolved. But if not, take a look at the next fix.
Fix 4: Uninstall the Bluetooth adapter driver
Bluetooth headphones not connecting to your PC correctly could also be caused by a faulty driver. To see if this is your case, you can try to uninstall the current Bluetooth adapter driver so Windows will install it automatically again. To do so:
- On your keyboard, press the Windows key and the R key at the same time, then type devmgmt.msc and hit Enter.

- Double-click to expand the Bluetooth category, then right-click your Bluetooth adapter (it should be the one with a manufacturer’s name on it, like Intel, Broadcom, Qualcomm, Realtek, etc.) and select Uninstall device.

- Tick the box for Attempt to remove the driver for this device and click Uninstall.

- Then restart your computer for the Bluetooth adapter driver to be installed again by Windows.
If this fix doesn’t work well to fix the Bluetooth headphone not connecting to your PC problem, please move on to update the driver instead.
Fix 5: Update your Bluetooth driver
A Bluetooth driver is a software program that enables communication between your operating system and the Bluetooth device. If your Bluetooth driver is faulty or outdated, your computer might fail to establish a connection with your Bluetooth headphones. To see if that’s the case for you, you need to update your Bluetooth driver. Here’s two way you can try:
Option 1 — Update your Bluetooth driver manually
You can update your Bluetooth driver manually by going to the Bluetooth device manufacturer’s website, and searching for the latest driver that is compatible with your operating system, then downloading the driver and installing it.
Option 2 — Update your Bluetooth driver automatically (Recommended)
If you don’t have the time, patience or computer skills to update your Bluetooth driver manually, you can, instead, do it automatically with Driver Easy. Driver Easy will automatically recognize your system, find the correct driver for your device and your Windows version, and it will download and install them correctly.
You can update your drivers automatically with either the 7 days free trial or the Pro version of Driver Easy. It takes just 2 clicks, and you get full support and a 30-day money-back guarantee with the Pro version:
- Download and install Driver Easy.
- Run Driver Easy and click the Scan Now button. Driver Easy will then scan your computer and detect any problem drivers.

- Click the Activate & Update button next to the flagged device to automatically download and install the correct version of this driver.
Or click Update All to automatically download and install the correct version of all the drivers that are missing or out of date on your system (You’ll need the Pro version for this – when you select Update All, you’ll get a prompt to upgrade. If you’re not prepared to purchase the Pro version yet, Driver Easy provides a 7-day trial at no cost, granting access to all Pro features like fast downloads and easy installation. No charges will occur until after your 7-day trial period ends.)
- After updating, restart your computer to take effect.
Once you’ve updated your Bluetooth driver, restart your computer and see if you can connect your Bluetooth headphones now.
If this method doesn’t help, continue to the next fix.
Fix 6: Run the Bluetooth troubleshooter
You can also try the Windows Troubleshooter and see if it can resolve your Bluetooth issues. Here’s how to do it:
on Windows 10:
- On your keyboard, press the Windows logo key and I key together to open Settings.
- Click Update & Security.

- Click Troubleshoot, then click Additional troubleshooters.

- In Find and fix other problems, select Bluetooth, then click Run the troubleshooter.

- Follow the on-screen instructions.
- Restart your computer.
on Windows 11:
- On your keyboard, press the Windows logo + I keys simultaneously to open Settings.
- From the left navigation panel, select System. Scroll down and click Troubleshoot.

- Click Other troubleshooters.

- Click on the Run button next to Bluetooth and wait for the process to be completed.
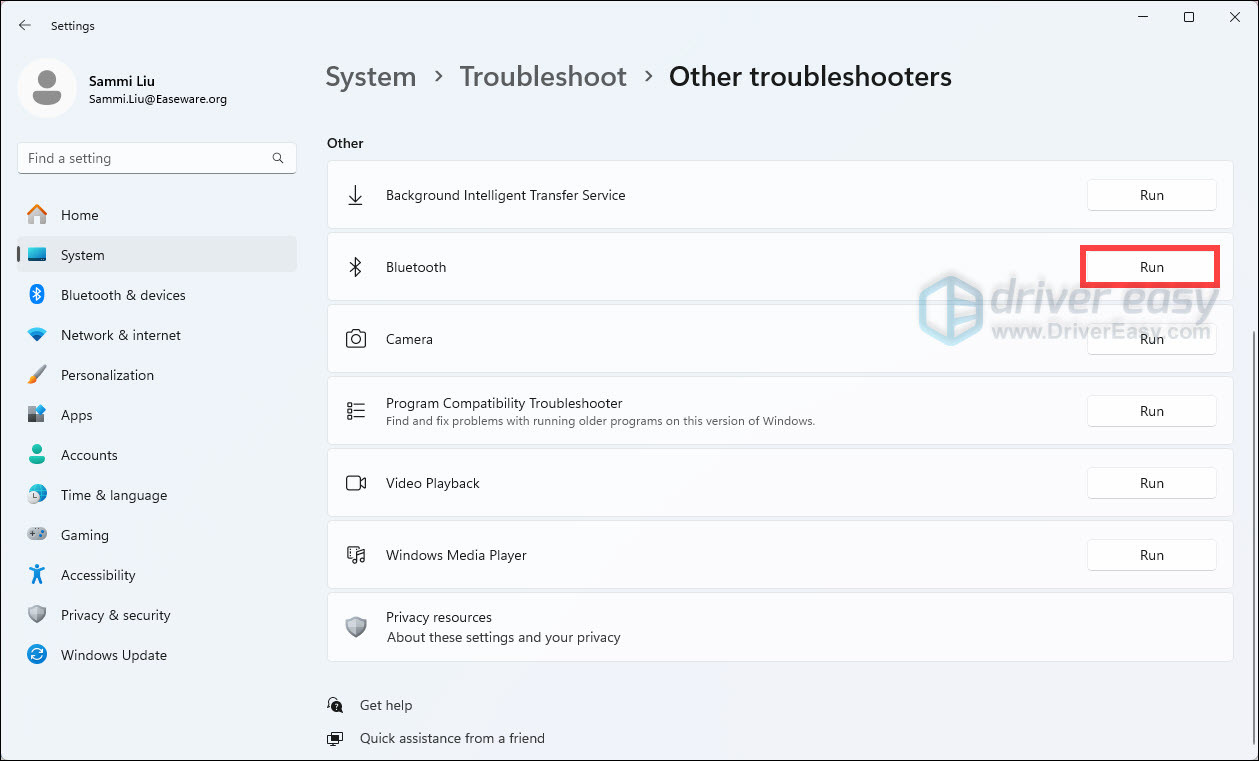
Now you can try reconnecting your Bluetooth headphones to see if the problem is resolved.
If the troubleshooter can’t resolve the problem, move on to the next solution.
Fix 7: Enable Bluetooth Support Service
Bluetooth support service is a Windows service that supports the discovery and association of remote Bluetooth devices. If this service is switched off, your PC can no longer discover new Bluetooth devices to pair, and prevents previously paired devices from connecting. So you need to make sure this service is enabled on your PC. Here’s how to do it:
- On your keyboard, press the Windows logo key and R key together to go to the Run command, then type services.msc and click OK.

- Find the Bluetooth Support Service, then right-click on it and select Properties.

- In the General tab, under Startup type, click on the drop-down menu and change it to Automatic, then click Start.

- Wait a few seconds for Windows to start the service, then click OK to save changes.

- Restart your computer.
Try connecting your Bluetooth headphones and see if the issue is fixed.
If not, check out the last fix.
Fix 8: Keep away from interference sources
Sometimes the unshielded USB devices might interfere with Bluetooth connections. So you should make sure your Bluetooth headphones are not too close to any other USB device that’s plugged into a USB 3.0 port.
In addition, the wireless router and microwave can also have an impact on Bluetooth connection. You should keep your Bluetooth headphones away from those potential sources of interference.
If the problem persists after eliminating potential interference, you might want to contact your Bluetooth headphones manufacturer for further support and advice, as the problem might be with the device itself.
Hopefully, this post helped in resolving your Bluetooth connection issue. If you know of any tips we’ve missed, don’t hesitate to let us know in the comments below.





