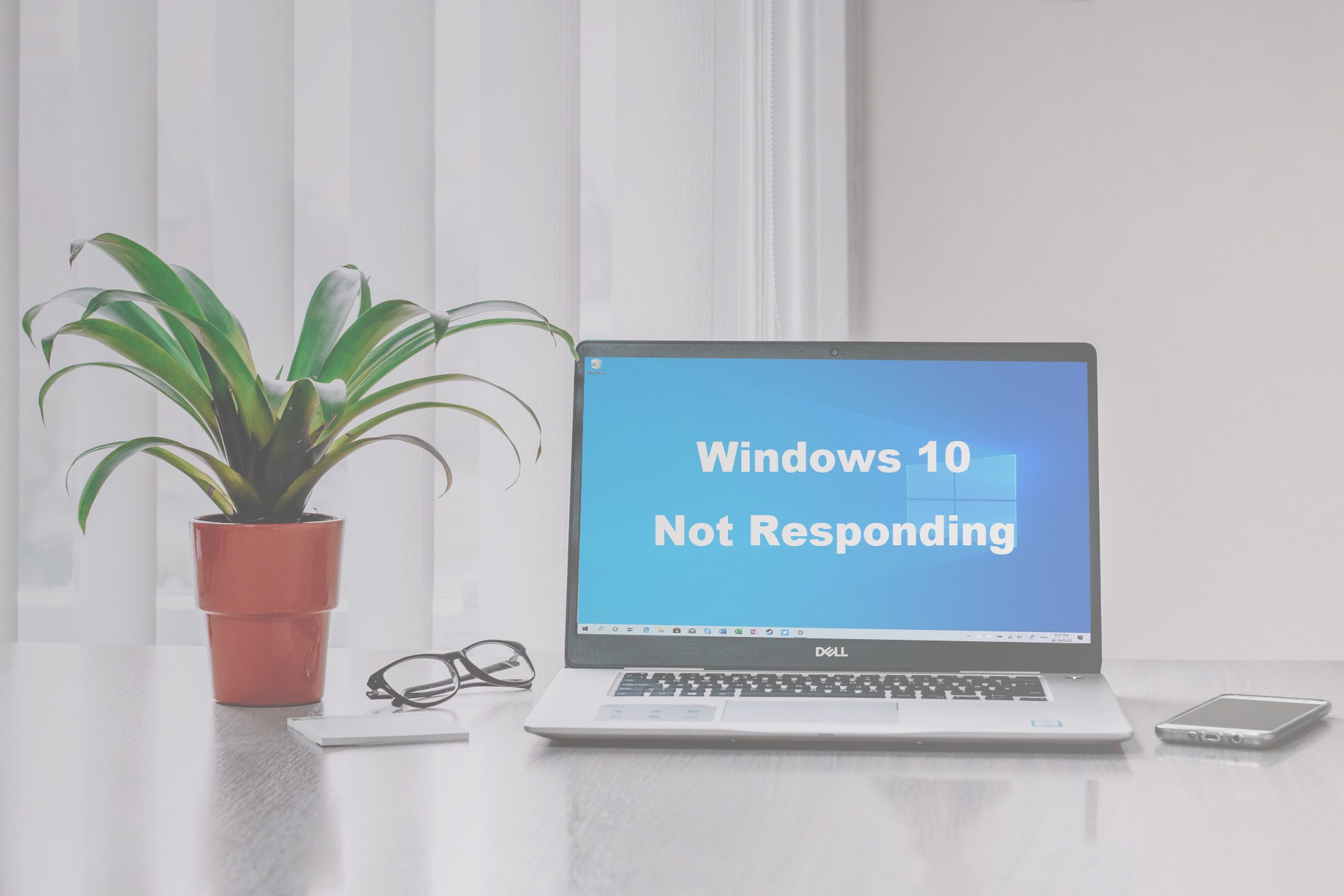Windows 10 is not responding? Don’t worry. Many people have the same problem as you do. The good news is, you can resolve the Windows 10 not responding issue.
Why is Windows 10 not responding?
The symptoms for Windows 10 not responding include programs being unresponsive, or you can’t click anything on your computer.
The reasons can be various. Your computer may be freezing or unresponsive when there are not enough system resources since too many applications and services running can slow down and even freeze your computer. Conflicts in your computer can result in issues, as long as malware infections occur.
But don’t worry. We’ll help you fix the problem and get your computer back on track.
How to Fix Windows 10 not responding
Here are some solutions you can try. You don’t need to try them all; just work your way down until your problem has been resolved.
- Restart your computer
- Troubleshoot your computer
- Update available drivers
- Repair corrupted system files
- Run a virus scan
- Perform a clean boot
- Install Windows update
- Run the Windows Memory Diagnostic tool
- Consider a system reset
Fix 1: Restart your computer
Since many technical problems can be resolved by restarting, it never hurts to restart your computer. Often this will be enough to fix the issue if Windows 10 is not responding.
After restarting, test and see if it fixes your problem.
Fix 2: Troubleshoot your computer
If your computer isn’t responding suddenly, you can troubleshoot and see what causes the problem. Here’s how to do it:
- Open the Control Panel on your computer, and view by small icons or large icons.
- Click Troubleshooting.

- Click System and Security.

- Click System Maintenance.

- Click Next, and wait for your computer to troubleshoot and repair the problem.

After troubleshooting, reboot your computer and see if it responds.
If your problem persists, don’t worry. There’s something else to try.
Fix 3: Update available drivers
A missing or outdated driver can cause Windows 10 not responding, because of the hardware issue. So you should keep the drivers in your computer up to date.
There are two ways to update your drivers: manually and automatically.
Manually update drivers – You can go to the manufacturer’s website, download the latest version of the driver and install it. Be sure to install the one that is compatible with your computer operating system.
Automatically update drivers – If you don’t have time or patience, you can automatically update drivers with Driver Easy.
Driver Easy will automatically recognize your system and find the correct drivers for it. You don’t need to know exactly what system your computer is running, you don’t need to risk downloading and installing the wrong driver, and you don’t need to worry about making a mistake when installing.
You can update your drivers automatically with either the 7 days free trial or the Pro version of Driver Easy. It takes just 2 clicks, and you get full support and a 30-day money-back guarantee with the Pro version:
- Download and install Driver Easy.
- Run Driver Easy and click the Scan Now button. Driver Easy will then scan your computer and detect any problem drivers.

- Click the Activate & Update button next to the flagged device to automatically download and install the correct version of this driver.
Or click Update All to automatically download and install the correct version of all the drivers that are missing or out of date on your system (You’ll need the Pro version for this – when you select Update All, you’ll get a prompt to upgrade. If you’re not prepared to purchase the Pro version yet, Driver Easy provides a 7-day trial at no cost, granting access to all Pro features like fast downloads and easy installation. No charges will occur until after your 7-day trial period ends.)
- After updating, restart your computer to take effect.
If you need assistance, please contact Driver Easy’s support team at support@drivereasy.com.
Your problem of Windows 10 not responding should be fixed.
Fix 4: Repair corrupted system files
If system files become missing or corrupted, Windows 10 is possibly not responding. You could perform an in-depth PC scan to fix any detected issues.
Option 1 – Automatically
Fortect is a powerful Windows repair and optimization tool. It can detect a variety of hardware or security issues, and replace damaged files on your computer with correct and updated Windows files and components. It’s much like a fresh reinstallation of Windows, but keeps your programs, user data and settings as they are.
- Download and install Fortect.
- Open Fortect and click Yes to run a free scan of your PC.

- Fortect will scan your computer thoroughly. This may take a few minutes.

- Once done, you’ll see a detailed report of all the issues on your PC. To fix them automatically, click START REPAIR. This requires you to purchase the full version. But don’t worry. If Fortect doesn’t solve the issue, you can request a refund within 60 days.

Option 2 – Manually
System File Checker (SFC) is a Windows built-in tool to identify and repair corrupted system files. Checking and restoring system files might take some time and computer skills, and you may risk your personal data.
- Type cmd in the search box, right-click Command Prompt and select Run as administrator.

- In Command Prompt, type the following command, then press Enter.
sfc /scannow

- Then wait for Verification 100% complete. This can take a while.
- Once complete, Type exit in Command Prompt and press Enter to close the window.

Restart and see if Windows 10 not responding issue is resolved.
Fix 5: Run a virus scan
Windows 10 may stop responding if there is a virus or malware. So run a virus scan across your entire Windows system. Yes, it will take some time to complete, but it’s worth it. Unfortunately, Windows Defender may not detect it, so it’s worth trying another antivirus application such as Avira and Panda.
If any malware has been detected, follow the instructions provided by the antivirus program to fix it.
Then restart your computer and try to launch your program again to see if it works.
Fix 6: Perform a clean boot
A clean boot allows you to start Windows without running non-Microsoft services. It would help you troubleshoot and determine what application or program is causing the problem.
To know how to perform a clean boot, check this post for more details: How to Perform a Clean Boot in Windows 10
After rebooting, enable the disabled devices one at a time to find out which is the service that causes Windows 10 to not respond.
Fix 7: Install Windows update
Windows update keeps releasing patches that can fix buggy issues and improve Windows performance. So you can update Windows 10 to fix your problem.
- Type Windows Update in the search box on your desktop, and click Check for updates from the result list.

- The Windows Update pane will pop up and load any available updates. Click Download.

- Follow the on-screen instructions to finish updating.
- Restart your computer.
Check if your Windows 10 not responding issue has been fixed.
Fix 8: Run the Windows Memory Diagnostic tool
Faulty memory issues could also be the reason why your Windows 10 is not responding. To see if this is your case, you can run the built-in diagnostic tool as instructed here:
- Press the Windows logo key and R on your keyboard to invoke the Run box.
- Type mdsched.exe, then click OK.

- Click Restart now and check for problems (recommended).
IMPORTANT: Make sure to save all your work before restarting.
- Windows will run diagnosis automatically, which can take a few minutes. When it’s finished, your PC will reboot.
- The results will be shown on your desktop. If you don’t see any notification, right-click the Start menu then click Event Viewer.

- Click Windows Logs >> System >> Find.

- Type memory diagnostic, then click Find Next.

- If you see “no errors”, your RAM is functioning well and is not the culprit to the Windows 10 not responding issue.

If you do see an error, you may consider replacing your RAM sticks. You will need to check if your device is still under warranty or consult your machine’s manufacturer for assistance if you’re not tech-savvy enough to do this on your own.
Fix 9: Consider a system reset
If none of the above helps to fix the Windows 10 not responding issue, then as a last resort, you may need to consider a Windows reset: it wipes out all software incompatibilities and problems, it’s also the rule of thumb in telling a software problem from a hardware one: if the problem remains even after a system reset, then it’s definitely a hardware problem.
Microsoft has actually made the system reset process much easier: you can choose to keep all your files and install them back after the system reinstall, without having to lose them over to the reinstallation.
To reinstall or reset your computer, here’s a post for your reference: Reinstall/Reset Windows 10 [Step By Step]
So that’s it. Hope this post comes in handy and resolves Windows 10 not responding issue. If you have any questions, feel free to leave a comment below.