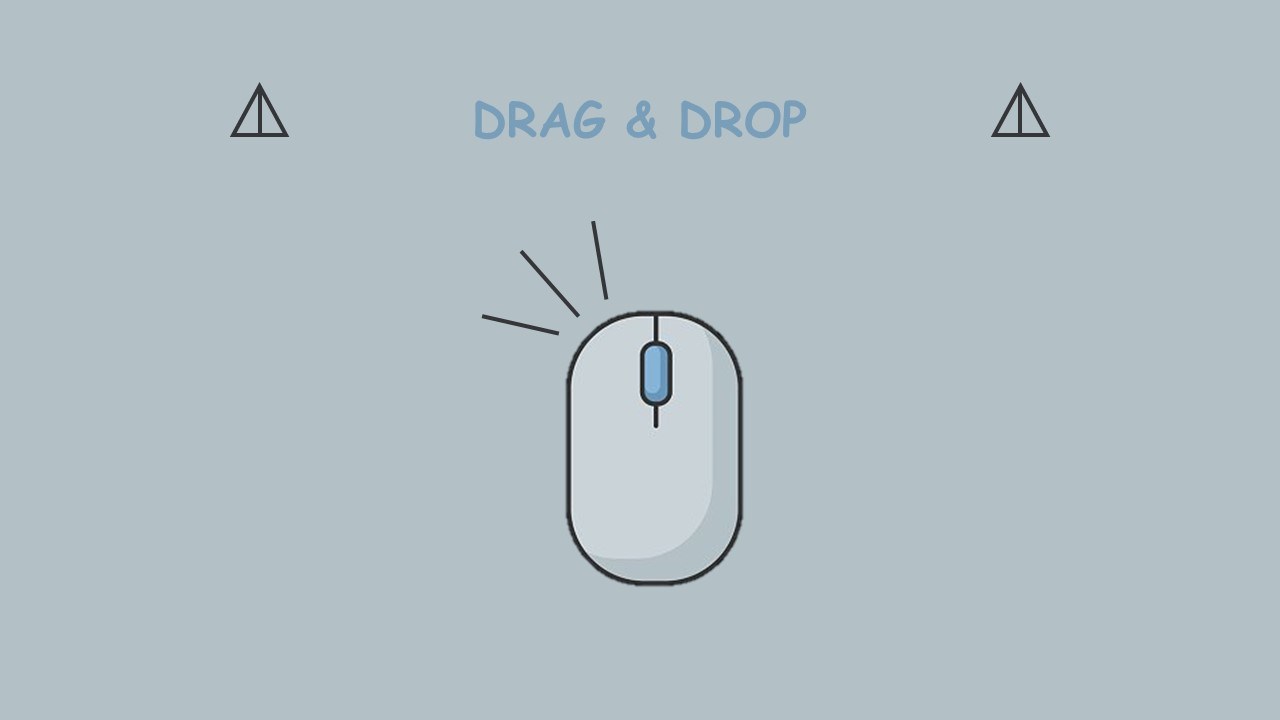Using your mouse to drag and drop files can really save you time. But sometimes this function might stop working suddenly. If you’re encountering this issue, don’t worry. In this post, we’ll walk you through some methods to fix it.
Try these fixes
You should be able to resolve it with one of the following solutions. You may not have to try all of these solutions; just work from the top down until you find the one.
- Update your mouse driver
- Restart Windows Explorer
- Run the system file checker
- Use the DISM command tool
Fix 1: Update your mouse driver
If your mouse can’t drag and drop files, your outdated or faulty mouse driver may be the culprit. So in this case, you’re supposed to update your mouse driver.
There are two ways you can update your mouse drivers:
Option 1 – Manually – You’ll need some patience to install drivers this way because you need to find the exact devices from your Device Manager and update them manually.
OR
Option 2 – Automatically (recommended) – This is the quickest and easiest option. It’s all done with just a couple of mouse clicks.
Option 1 – Manually update your mouse drivers
To update your mouse driver, you need to open Device Manager. Expand the Mice and other pointing devices list and find the device. Then open the Properties of this device and update its driver. (Note that this might not give you the latest drivers.)
Option 2 – Automatically update your mouse drivers
If you don’t have the time, patience, or computer skills to update drivers manually, you can do it automatically with Driver Easy.
Driver Easy will automatically recognize your system and find the correct drivers for it. You don’t need to know exactly what system your computer is running or risk downloading and installing the wrong driver.
1) Download and install Driver Easy.
2) Run Driver Easy and click the Scan Now button. Driver Easy will then scan your computer and detect any problem drivers.

3) Click the Update button next to your outdated or faulty mouse driver to automatically download the correct version of that driver, then you can manually install it (you can do this with the FREE version).
Or click Update All to automatically download and install the correct version of all the drivers that are missing or out of date on your system. (This requires the Pro version which comes with full support and a 30-day money-back guarantee. You’ll be prompted to upgrade when you click Update All.)

After updating your drivers, restart your computer for them to take effect.
Fix 2: Restart Windows Explorer
If your drag and drop isn’t working, there’s a possibility that Windows Explorer isn’t responding or crashing. A simple restart might help you fix the issue. Here’s how you can do this:
1) Right-click on the taskbar and select Task Manager.

2) Scroll down and find Windows Explorer. Right-click on it and select Restart.

Windows Explorer will be restarted with it. And hopefully, drag and drop will be working.
Fix 3: Run the system file checker
A system file checker is a tool that repairs missing or corrupted system files. If your drag and drop isn’t working properly, you can use the System File Checker to scan Windows and restore your files.
To do this, follow the steps below:
1) On your keyboard, press the Windows logo key to open the Start menu.
2) Type cmd. Right-click Command Prompt from the results and select Run as administrator.

3) When you receive a user account control prompt, click Yes.
4) At the command prompt, type the following command and press Enter on your keyboard.
sfc /scannow

The sfc /scannow command will scan all protected system files, and replace corrupted files with a cached copy. This will take some minutes to finish. Patiently wait for it until the verification is 100% complete.

Once it’s 100% complete, type exit and press Enter.
5) Now restart your computer. If this didn’t work, try the next fix.
Fix 4: Use DISM command tool
If the SFC command didn’t help you successfully repair the corrupted files, you can use the DISM command tool to do this. When you run this command, DISM uses Windows Update to provide the files that are required to fix corruptions.
To do this, follow the steps below:
1) On your keyboard, press the Windows logo key to open the Start menu.
2) Type cmd. Right-click Command Prompt from the results and select Run as administrator.

3) When you receive a user account control prompt, click Yes.
4) At the command prompt, type the following command and press Enter on your keyboard.
DISM.exe /Online /Cleanup-image /Restorehealth

Do not close this Command Prompt window until the verification is 100% complete.

Once it’s finished, close the window and restart your computer to check if it works.
So these are the possible fixes for drag and drop not working issues. If none of the fixes listed above worked for you, you should consider investing in a new mouse. An old mouse would be less responsive and cannot function well.
Hopefully, you can drag and drop files now. If you have any ideas or questions, please leave us a comment below.