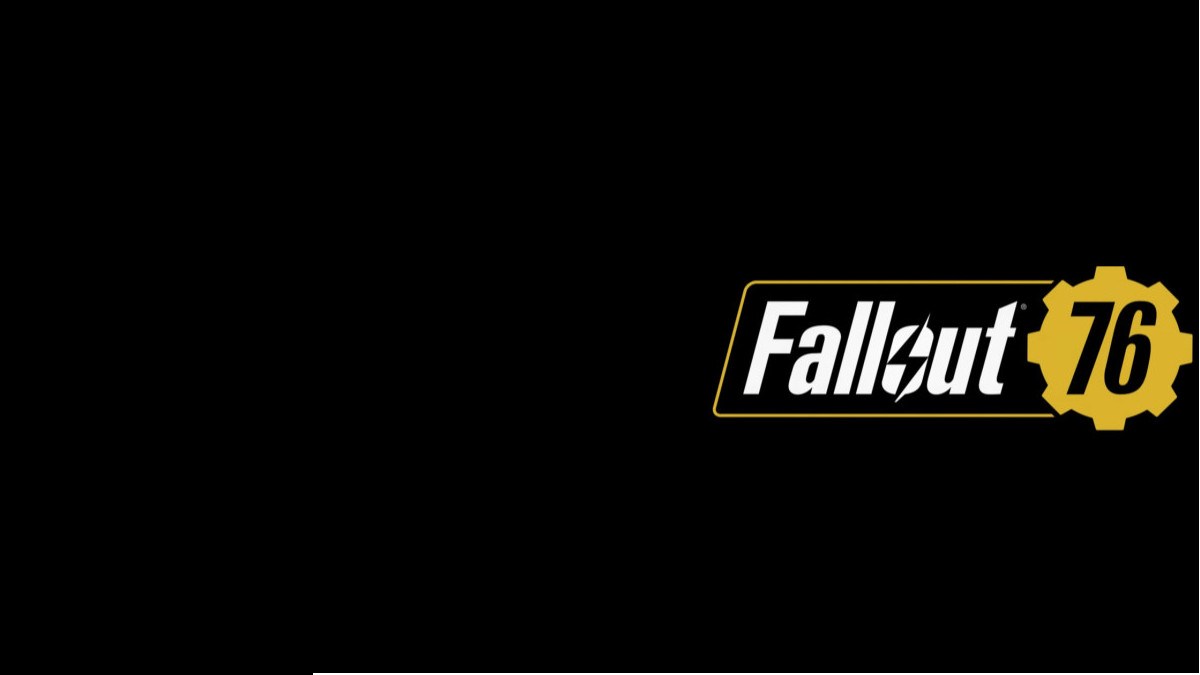Recently many Fallout 76 players have been plagued by the Fallout 76 disconnected from the server issue. If you’re also in the same situation, don’t worry. It’s often not hard to fix…
How to fix Fallout 76 Disconnected From Server in Windows
Here are seven fixes that have helped other users resolve the Fallout 76 Disconnected From Server problem. You may not have to try them all; just work your way down the list until you find the one that works for you.
- Reset Winsock
- Close bandwidth hogging applications
- Make sure you have the latest network drivers
- Restart your network
- Flush your DNS and Renew your IP
- Switch the DNS server
- Is Fallout 76 down?
Fix 1: Reset Winsock
Winsock is an application in Windows that handles the data on the computer that programs use for Internet access. So when you can’t connect Fallout 76 to its server, you can give Winsock a try. It reverts the Winsock Catalog back to its default settings, which often proves useful in network problems.
Here is how to reset Winsock data:
1) On your keyboard, press the Windows Logo Key and type cmd. Then right-click Command Prompt when it comes up as a result and select Run as administrator.

2) When prompted for permission, click Yes to run Command Prompt.
3) In the Command Prompt, type netsh winsock reset and hit Enter.

4) Restart your computer.
5) Launch Fallout 76 to see if it can be connected to the game server. If yes, then great! If the issue remains, please try Fix 2, below.
Fix 2: Close bandwidth hogging applications
If you’re running other programs like OneDrive, Dropbox or iCloud that use lots of bandwidth, or your family is streaming videos on YouTube or Netflix, Fallout 76 may lose connection from its game server. So you should close these bandwidth hungry apps and services to see if it can fix the Fallout 76 disconnected from server issue.
Here is how to do it:
1) On your keyboard, press the Ctrl, Shift and Esc keys at the same time to open Task Manager.
2) Right-click on a bandwidth hogging app and click End Task.

3) Repeat step 2) on every other bandwidth hogging programs.
4) Launch Fallout 76 to see if it can be connected to the server. If yes, then congratulations! If the issue remains, please move on to Fix 3, below.
Fix 3: Make sure you have the latest network drivers
This problem may occur if you are using the wrong or outdated network drivers. So you should update your network drivers to see if it fixes your problem. If you don’t have the time, patience or skills to update the driver manually, you can do it automatically with Driver Easy.
Driver Easy will automatically recognize your system and find the correct drivers for it. You don’t need to know exactly what system your computer is running, you don’t need to be troubled by the wrong driver you would be downloading, and you don’t need to worry about making a mistake when installing. Driver Easy handles it all.
You can update your drivers automatically with either the FREE or the Pro version of Driver Easy. But with the Pro version it takes just 2 steps (and you get full support and a 30-day money back guarantee):
1) Download and install Driver Easy.
2) Run Driver Easy and click the Scan Now button. Driver Easy will then scan your computer and detect any problem drivers.

3) Click Update All to automatically download and install the correct version of ALL the drivers that are missing or out of date on your system (this requires the Pro version – you’ll be prompted to upgrade when you click Update All).

4) Restart your computer for the changes to take effect.
5) Run Fallout 76 again and see if the Fallout 76 disconnected from server is resolved. If yes, then congrats and enjoy the game! If the issue persists, please move on to Fix 4, below.
Fix 4: Restart your network
The Fallout 76 won’t connect to server issue may be a glitch caused by your router. So you can restart your modem to see if it fixes the issue.
Here is how to restart your network:
1) Unplug your modem (and your wireless router, if it’s a separate device) from the power socket.


2) Wait 60 seconds for your modem (and your wireless router) to cool off.
3) Plug the network devices back in again and wait until the indicator lights are back to the normal state.
3) Launch Fallout 76 to see if it connects to the servers properly. If yes, then you’ve solved the issue. If it’s still no joy, please try Fix 5, below.
Fix 5: Flush your DNS and Renew your IP
DNS and IP issues may also cause Fallout 76 to disconnect from the server. So you can flush your DNS and renew your IP to see if it solves the issue.
To flush your DNS:
1) On your keyboard, press the Windows Logo Key and type cmd. Then right-click Command Prompt when it comes up as a result and select Run as administrator.

2) When prompted for permission, click Yes to run Command Prompt.
3) Type the following command line and press Enter on your keyboard. ipconfig /flushdns

To renew your IP:
1) On your keyboard, press the Windows Logo Key and type cmd. Then right-click Command Prompt when it comes up as a result and select Run as administrator.

2) When prompted for permission, click Yes to run Command Prompt.
3) Type the following command line and press Enter on your keyboard.
ipconfig /release

4) Type the following command line and press Enter on your keyboard.
ipconfig /renew

5) Launch Fallout 76.
Check to see if the Fallout 76 connecting issue still occurs. If it is still not fixed, please try Fix 6, below.
Fix 6: Switch the DNS server
The Fallout 76 not connecting to server problem may also happen if the DNS your ISP supplies is not properly configured so just slow. So you can switch to Google Public DNS to see if it can effectively speed up the Internet and fixes the server issue.
Here is how to switch the DNS server to Google Public DNS:
1) On your keyboard, press the Windows logo key and R at the same time, then type control and press Enter to open Control Panel.

2) In View by, choose Category. Then click View network status and tasks.

3) In the pop-up window, click Change adapter settings.

4) Right-click on your current network and click Properties.

5) Double-click Internet Protocol Version 4(TCP/IPv4) to view its properties.

6) Select Obtain an IP address automatically and Use the following DNS server addresses. For the Preferred DNS server, enter the Google Public DNS address: 8.8.8.8; for the Alternative DNS server, enter the Google Public DNS address: 8.8.4.4. Then click OK to save the changes.

7) Restart your computer for the changes to take effect.
8) Launch Fallout 76 to see if it connects to game server properly.
Problem still not yet solved? Please try Fix 7, below.
Fix 7: Is Fallout 76 down?
If you’ve exhausted all the solutions above but the problem is still not resolved, then it’s probably a server outage with the game. You can check Fallout 76 official Facebook or Twitter to see if it is down and wait until the game is fully restored.
Hopefully the article has pointed you in the right direction in troubleshooting the Fallout 76 disconnected from the server issue . If you have any questions, ideas or suggestions, please let me know in the comments. Thanks for reading!