Stardew Valley is one of the best virtual worlds that promises a simple way of life from the city hustle and bustle. But its tranquility can be easily intruded by the sudden game crashes, which are reported by quite some users after its latest 1.6 update. If Stardew Valley is crashing on your computer as well, don’t worry: here are some tested-and-true methods that have helped many forum gamers, and you may want to give them a try as well.
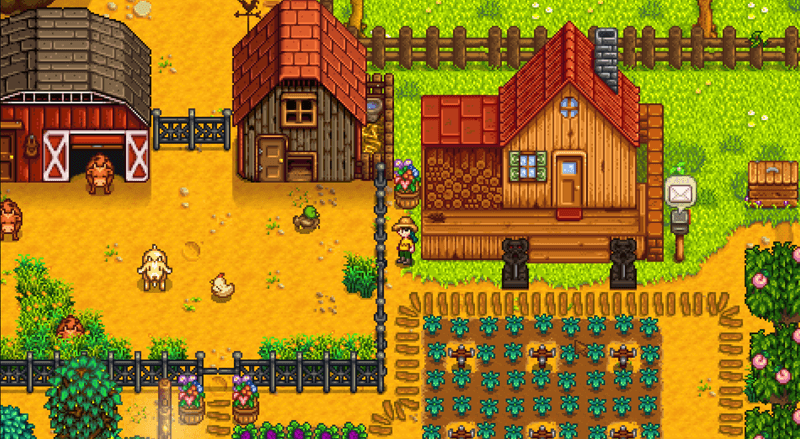
Try these fixes for the Stardew Valley crashing on PC problem
You don’t have to try all the following fixes: simply work your way down the list until you find the one that does the trick to fix the Stardew Valley crashing on PC problem for you.
- Run Stardew Valley with high priority
- Turn off Steam Input
- Modify the compatibility options
- Update graphics card driver
- Modify the launch options
- Repair system files
1. Run Stardew Valley with high priority
If Stardew Valley crashes easily on your computer, one of the first things you should try is to run the same in high priority mode. To do so:
- Right-click the Windows taskbar and select Task Manager.

- Go to the Details window, right-click Stardew Valley from the list, then click Set priority and High.
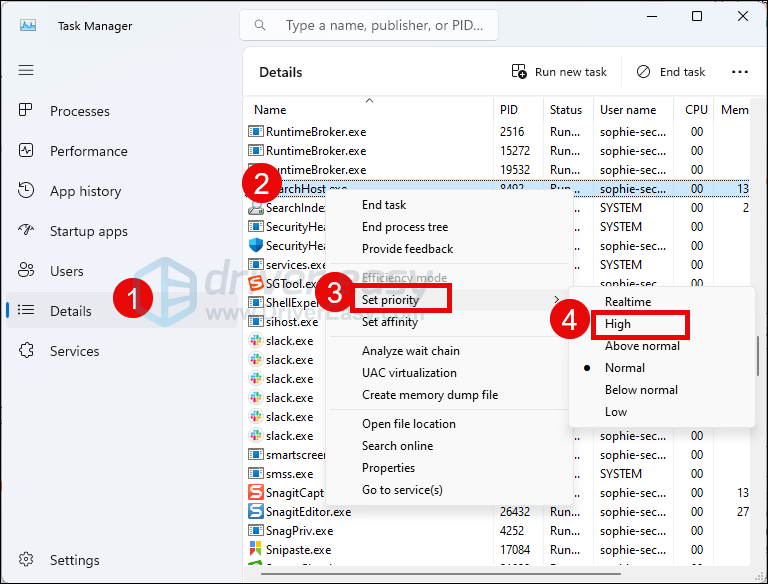
When you finish doing the above setting, run Stardew Valley again and see if it still crashes. If so, please move on to the next fix, below.
2. Turn off Steam Input
Steam Input comes in handy when you have different controllers, but as per the community gamers, this feature is somehow in conflict with Stardew Valley, and thus with the game crashing problem. To see if this is also the case for you, you can disable Steam Input in this way:
- Launch Steam.
- In LIBRARY, right-click Stardew Valley and select Properties from the drop-down menu.
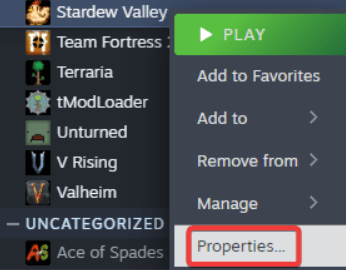
- Select the Controller tab and select Disable Steam Input from the drop-down menu.
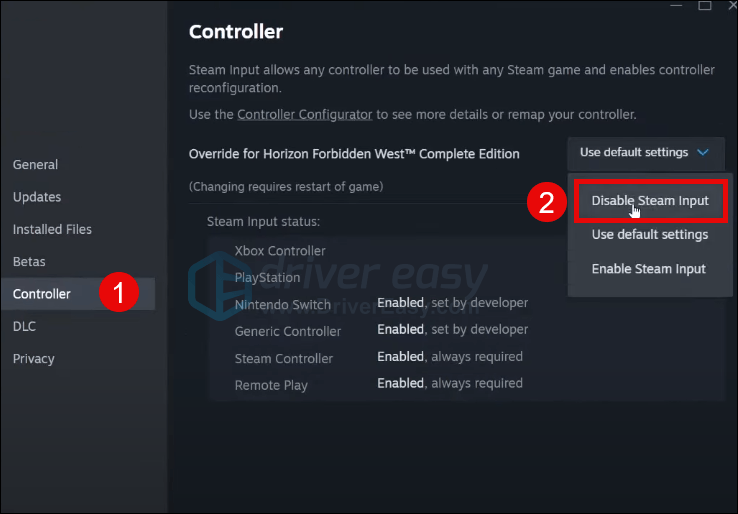
Try to launch Horizon Forbidden West again to see if it still crashes. If so, please move on.
3. Modify the compatibility options
Different compatibility settings are usually mentioned as fixes to the Stardew Valley crashing on PC problem. For instance, run the game as admin, disable the fullscreen optimization, and also run the game in compatibility mode in Windows 7 or Windows 8.
To see if these compatibility settings help to stop Stardew Valley from crashing on your computer as well:
- Right-click your Steam icon and select Properties.

- Select the Compatibility tab. Tick the box for Run this program in compatibility mode for: then select Windows 7 from the dropdown list. Then tick the boxes for Disable fullscreen optimizations and Run this program as an administrator. Click Apply and OK to save the changes.
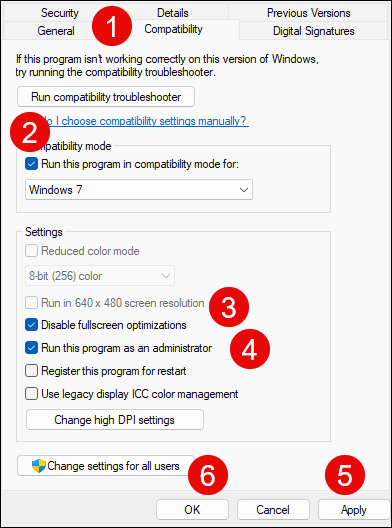
- Go to C:\Program Files (x86)\Steam\steamapps\common\Stardew Valley, and repeat the above to the Stardew Valley execution file there.
Now open Stardew Valley again to see if it still crashes. If the problem remains, please move on to the next fix.
4. Update graphics card driver
An outdated or incorrect display card driver could also be the culprit to your Stardew Valley crashing problem, so if the above methods don’t help stop Stardew Valley from crashing, it’s likely that you have a corrupted or outdated graphics driver. So you should update your drivers to see if it helps.
There are mainly 2 ways you can update your graphics driver: manually or automatically.
Option 1: Update your graphics driver manually
If you’re a tech-savvy gamer, you can spend some time updating your GPU driver manually.
To do so, first visit the website of your GPU manufacturer:
Then search for your GPU model. Note that you should only download the latest driver installer that’s compatible with your operating system. Once downloaded, open the installer and follow the on-screen instructions to update.
Option 2: Update your graphics driver automatically (Recommended)
If you don’t have the time, patience or skills to update the driver manually, you can do it automatically with Driver Easy. Driver Easy will automatically recognize your system and find the correct drivers for it. You don’t need to know exactly what system your computer is running, you don’t need to be troubled by the wrong driver you would be downloading, and you don’t need to worry about making a mistake when installing. Driver Easy handles it all.
You can update your drivers automatically with either the FREE or the Pro version of Driver Easy. But with the Pro version it takes just 2 steps (and you get full support and a 30-day money back guarantee):
- Download and install Driver Easy.
- Run Driver Easy and click the Scan Now button. Driver Easy will then scan your computer and detect any problem drivers.

- Click Update All to automatically download and install the correct version of all the drivers that are missing or out of date on your system. (This requires the Pro version – you’ll be prompted to upgrade when you click Update All.)

Note: You can do it for free if you like, but it’s partly manual. - Restart your PC for the changes to take effect.
Launch Stardew Valley again and see if the latest graphics driver helps to stop it from crashing. If this fix doesn’t work for you, try the next fix, below.
5. Modify the launch options
According to certain community gamers, modifying the launch options on Steam helps to stop Stardew Valley from crashing. This is especially true if you don’t have SAMPI installed. To change the launch options:
- Launch Steam.
- In the LIBRARY, right-click Stardew Valley and select Properties from the drop-down menu.
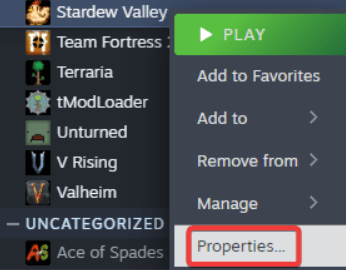
- Remove the default launch option you see here, then relaunch Stardew Valley. If it still crashes, try the next launch option.
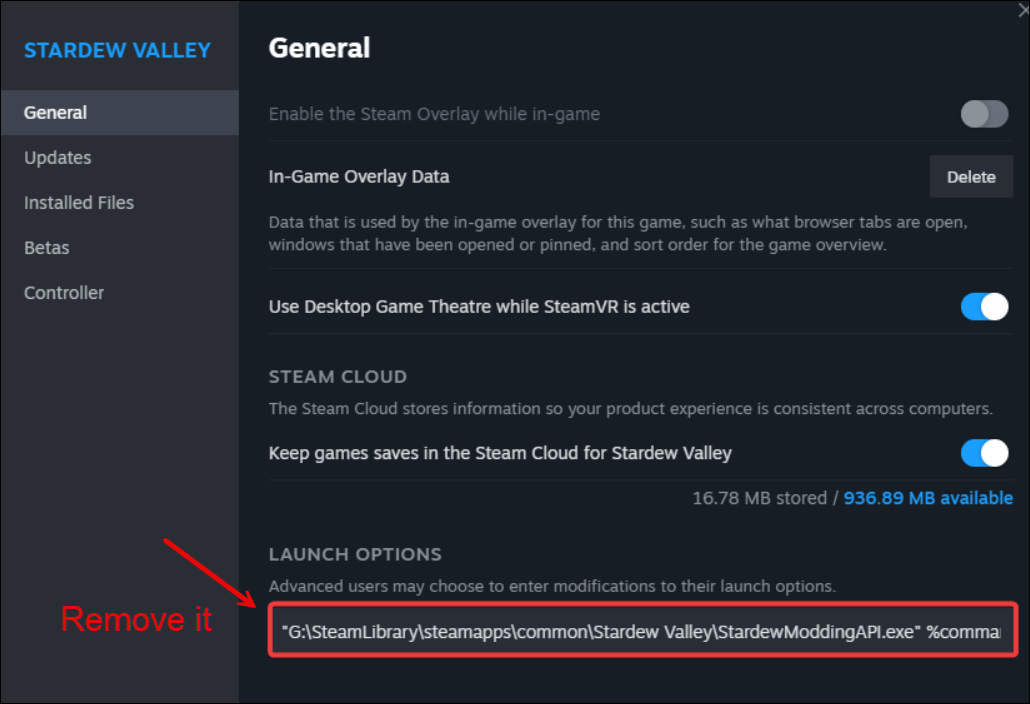
- If Stardew Valley still crashes, try to change the command to -windowed and launch it again.
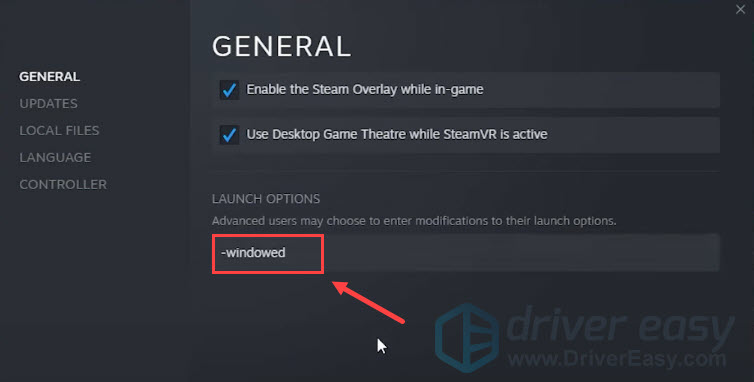
If changing the launch options doesn’t stop Stardew Valley from crashing, please move on.
6. Repair system files
If you are facing persistent issues with Stardew Valley and none of the previous solutions have proven effective, it’s possible that your corrupted system files are to blame. To rectify this, repairing the system files becomes crucial. The System File Checker (SFC) tool can assist you in this process. By executing the “sfc /scannow” command, you can initiate a scan that identifies problems and repairs missing or corrupted system files. However, it is important to note that the SFC tool primarily focuses on scanning major files and may overlook minor issues.
In situations where the SFC tool falls short, a more powerful and specialized Windows repair tool is recommended. Fortect is an automated Windows repair tool that excels in identifying problematic files and replacing malfunctioning ones. By scanning your PC comprehensively, Fortect can provide a more comprehensive and effective solution for repairing your Windows system.
To fix the Stardew Valley crashing issue with Fortect:
- Download and install Fortect.
- Open Fortect. It will run a free scan of your PC and give you a detailed report of your PC status.

- Once finished, you’ll see a report showing all the issues. To fix all the issues automatically, click Start Repair (You’ll need to purchase the full version. It comes with a 60-day Money-Back Guarantee so you can refund anytime if Fortect doesn’t fix your problem).

Thanks for your time reading the post above. If you have successfully fixed the Stardew Valley crashing on PC problem with a different method, please feel free to share it with us by leaving a comment below.





