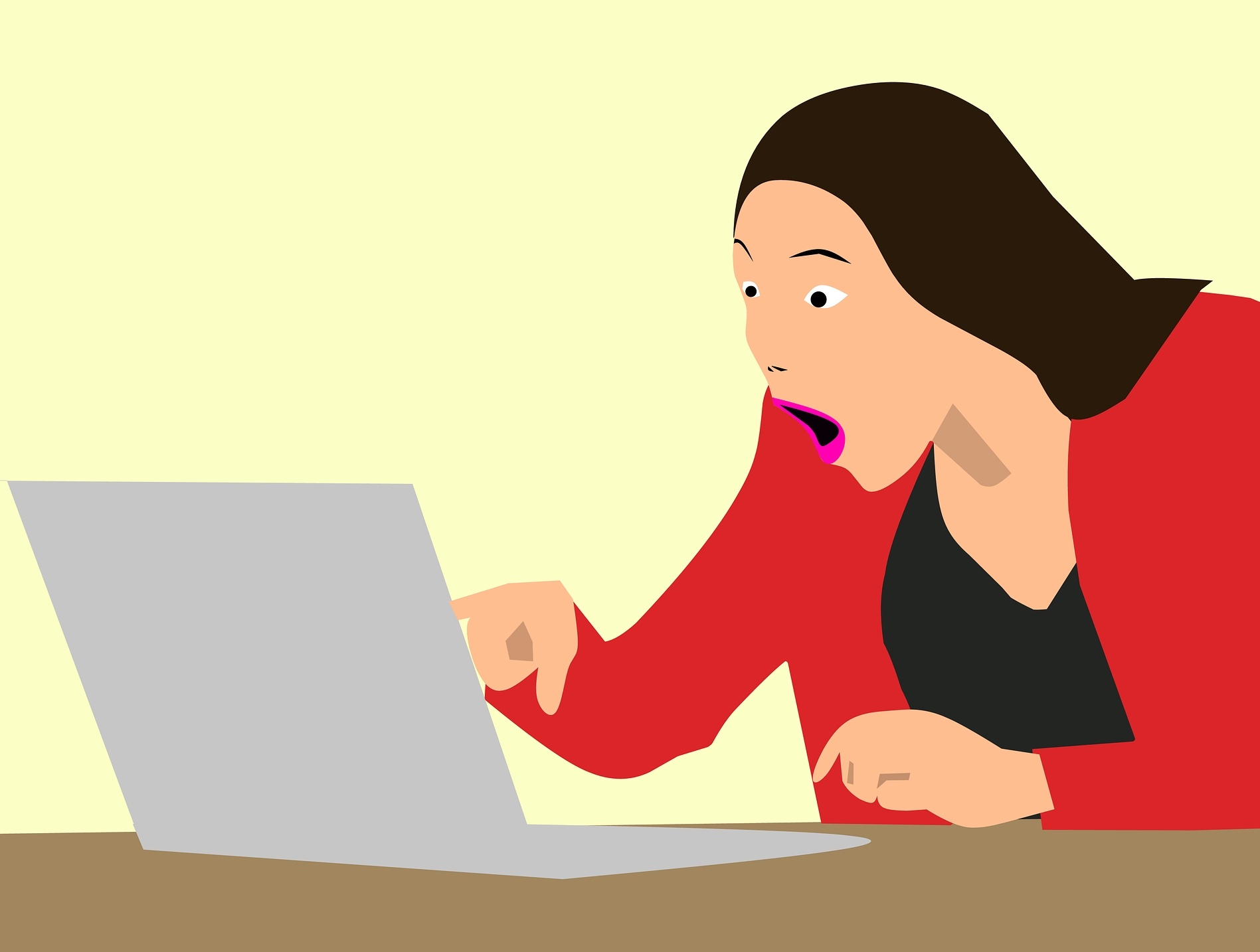This incredibly lightweight client – uTorrent – enjoys wide popularity around the world for its great efficiency and lightweight. Although it’s nearly a bug-free application, odds are that you may run into a uTorrent not responding issue. If your uTorrent keeps not responding however you try, don’t get panic, for it’s quite easy to fix…
Try these fixes
- Restart via Task Manager
- Run as admin
- Allow uTorrent through the firewall
- Disable proxies
- Deleting app data
- Delete downloading files
- Reinstall the application
Fix 1: Restart via Task Manager
Obviously, like what the warning said, the first thing is to close all uTorrent processes. To do it, you can end uTorrent and its related services in Task Manager and run it again.
- Press Ctrl + Shift + Esc at the same time to open Task Manager.
- Select uTorrent and select End Task.
- Click File > Run New Task.
- In the window that opens, click Browse…
- Navigate to the following path to launch uTorrent:
C:UsersAppDataRoaminguTorrent
The error should be gone now and you can try the download again to test the issue. But if not, you can try the fix below.
Fix 2: Run as admin
This error can also be caused by limited access to download the file. Huge data transferring may make your account suspicious, thus your uTorrent needs admin privileges to work normally again. To avoid it, you can run uTorrent as admin permanently:
- Right-click uTorrent and select Properties.
- Check the box next to Run this program as an administrator.
- Click Apply > OK.
- Restart your computer then run uTorrent again.
Fix 3: Allow uTorrent through Firewall
Although the uTorrent setup wizard can automatically add an exception for uTorrent in Windows Firewall, you may have to add uTorrent as an exception manually in other antivirus or security apps.
Follow the links below to check how to do it:
Fix 4: Disable proxies
Besides boosting internet performance, proxy servers can also enable people to browse privately by hiding their IP. However, proxy servers are known to conflict with some network-based apps such as uTorrent. To fix this error, you can disable proxy servers:
- Press the Windows logo key and R at the same time and enter inetcpl.cpl.
- Go to the Connection tab and then select LAN settings.
- Uncheck the box next to Use a proxy server for your LAN.
Now you can restart uTorrent to test if the issue still persists. If it keeps not responding, then check the next fix below.
Fix 5: Deleting app data
Corrupt app data is also reported as another main cause of the problem. The recent changes on your computer may have corrupted the local configuration files, which causes your uTorrent to fail to read these data, hence causing uTorrent not responding error.
To fix it, you just need to navigate to the application configurations folder and delete the saved data from there.
- Press the Windows logo key + R, enter %AppData%utorrent in the Run box.
- Delete all the contents of the folder present.
- Restart your computer and launch uTorrent again.
Fix 6: Delete downloading files
It may be the downloading file that is causing your uTorrent unresponsive. To fix it, you can simply go to the Download directory and delete all downloaded files.
When you restart your uTorrent, it will resume the downloading task and this error may disappear now.
Fix 7: Reinstall the application
If all of these workarounds fail to solve your issue, you can perform a clean reinstall.
- Press Windows + R, then enter appwiz.cpl in the Run box.
- Right-click uTorrent and select Uninstall.
Bonus Tips
To improve your computer performance, you can try our powerful driver update tool – Driver Easy – to update all outdated and corrupt drivers on your system. These outdated or corrupt drivers may end up lowering your FPS and even preventing your system from running smoothly.
This will save you all the trouble of searching for the correct driver online, such as your graphics card driver, CPU, and audio driver, and installing it manually.
Driver Easy will automatically recognize your system and find the correct drivers for it. You don’t need to know exactly what system your computer is running, you don’t need to risk downloading and installing the wrong driver, and you don’t need to worry about making a mistake when installing. Driver Easy handles all.
1) Download and install Driver Easy.
2) Run Driver Easy and click the Scan Now button. Driver Easy will then scan your computer and detect any problem drivers.

3) Click Update All to automatically download and install the correct version of all the drivers that are missing or out of date on your system (this requires the Pro version – this includes full support and 30-day money back guarantee).

Simply click the Update button next to the driver you want to update and Driver Easy will automatically download the correct driver for you. However, you’ll need to install it manually afterward.
4) Restart your computer for the changes to take effect.