A range of peripherals including webcams, printers, digital cameras, external hard drives, mice, keyboards, and scanners is connected to your PC via the USB connection. When these devices don’t work properly, you may need to reinstall the USB drivers to fix your problem.
How to reinstall USB drivers:
There’re two ways you can reinstall your USB drivers on Windows 11, 10, 8 and 7. You may not try them; just choose your preferred one.
Option 1 – Reinstall the drivers using Device Manager
Device Manager is a Windows built-in tool that allows you to view and control the hardware attached to your computer and update the device drivers. To reinstall the USB drivers in Device Manager, follow the steps below:
- On your keyboard, press the Windows logo key and R at the same time to open the Run command. Then, type devmgmt.msc and click OK.

- Double-click Universal Serial Bus controllers to view the devices under this category.

- Right-click one device at a time and click Uninstall device.

- Click Uninstall to confirm.

- After uninstalling all the device drivers under Universal Serial Bus controllers, reboot your PC to fully implement the changes. Then Windows will install the appropriate USB drivers.
It’s easy to reinstall the USB drivers via Device Manager, but the drivers on Microsoft’s driver library are sometimes outdated (see why). For an easier way to install the latest driver, you can go for Option 2.
Option 2 – Automatically reinstall the USB drivers (recommended)
If you don’t have the time, patience or computer skills to reinstall the USB drivers manually or if you want to get the latest USB driver, we recommend using Driver Easy.
Driver Easy will automatically recognize your system and find the correct drivers for it. You don’t need to know exactly what system your computer is running, you don’t need to risk downloading and installing the wrong driver, and you don’t need to worry about making a mistake when installing.
- Download and install Driver Easy.
- Run Driver Easy and click the Scan Now button. Driver Easy will then scan your computer and detect any problem drivers.

- Click Update All to automatically download and install the correct version of all the drivers that are missing or out of date on your system. (This requires the Pro version which comes with full support and a 30-day money-back guarantee. You’ll be prompted to upgrade when you click Update All. If you’re not ready to buy the Pro version, Driver Easy offers a 7-day free trial which includes access to all the Pro features such as high-speed download and one-click install. You won’t be charged anything until your 7-day trial has ended.)
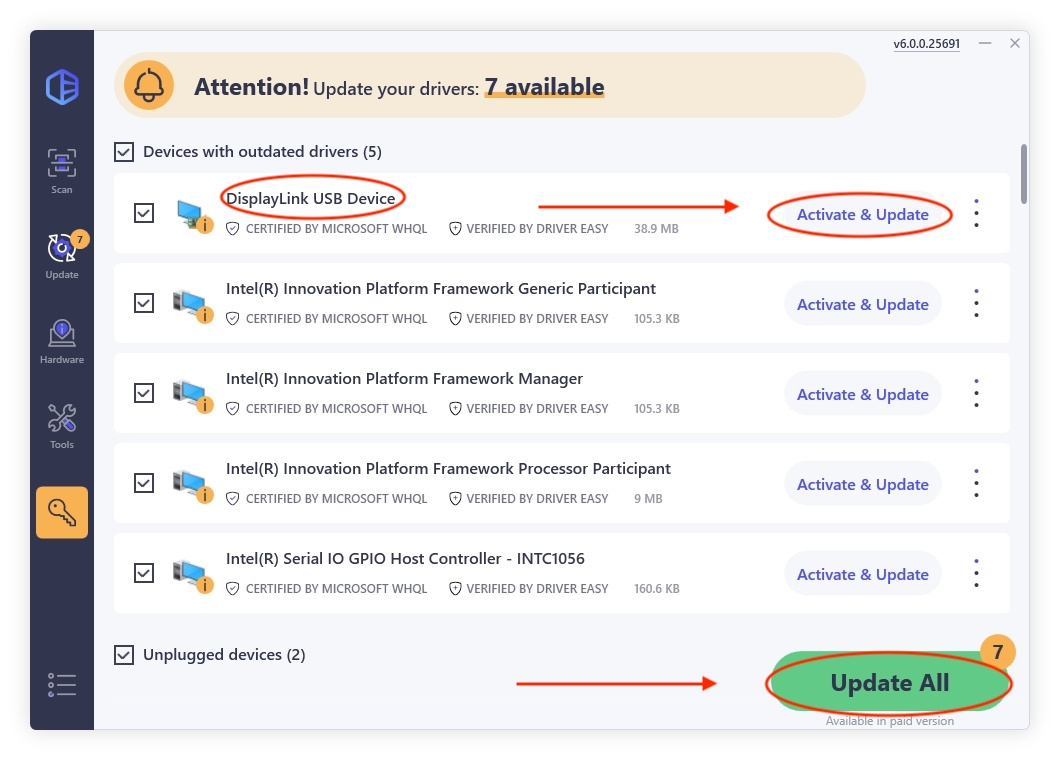
- Restart your computer for the changes to take effect.
If you need assistance, please contact Driver Easy’s support team at support@drivereasy.com.
There you have it: two ways to reinstall USB drivers, both easy and safe. If you have further suggestions or questions, feel free to leave a comment below and we’ll be glad to help.






