It’s very frustrating to encounter random crashes when you’re enjoying a furious battle in Call of Duty: Warzone. Although it’s hard to identify the exact reason for this problem, you can use some simple tricks to fix it.
Try these fixes:
Here is a full list of solutions that helped players solve the CoD Warzone crashing on PC. You may not try them all. Just work your way down the list until you find the one that works for you.
- Install the latest game patch
- Update the graphics driver
- Verify the integrity of your game files
- Repair your system files
- Close unnecessary background applications
- Adjust the graphics settings
- Switch to DirectX 11
- Increase virtual memory
- Temporarily disable Windows Defender
- Disable overlay
- Rename the game file
Fix 1 – Install the latest game patch
It’s unavoidable that games have a lot of bugs or random issues, but developers will continue to release new patches to fix them. If Warzone constantly crashes on your PC, the very first thing you can do is to check for the available update and install it.
If this doesn’t work, try to dig into other possible causes following the steps below.
Fix 2 – Update the graphics driver
A range of gaming problems like crashing and freezing is caused by a wrong, faulty or outdated graphics driver. Call of Duty Warzone is no exception. To enjoy a smooth gameplay, you should always keep your graphics driver up to date.
You can search for the latest graphics driver from your graphics card’s manufacturer such as AMD or NVIDIA, and then manually install it. But if you don’t have the time, patience or skills to update the driver manually, you can do it automatically with Driver Easy.
Driver Easy will find the latest drivers for your system and update them in just one click. You don’t need to know exactly what system your computer is running, you don’t need to be troubled by the wrong driver you would be downloading, and you don’t need to worry about making a mistake when installing.
Get Pro version now and you can enjoy automatic driver update and a variety of premium features.
1) Download and install Driver Easy.
2) Run Driver Easy and click the Scan Now button. Driver Easy will then scan your computer and detect any problem drivers.
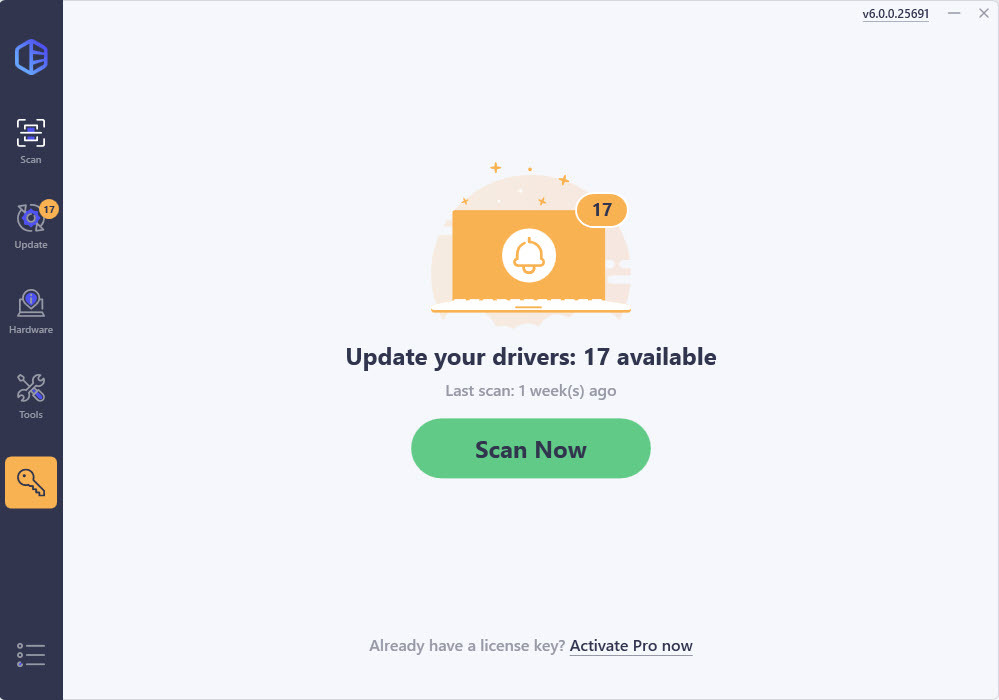
3) Click the Activate & Update button next to the flagged graphics card driver or click Update All to download and install the correct version of all the drivers that are missing or out of date on your system.
(This requires the Pro version. You can opt for the free trial to explore all the Pro features like high-speed download and one-click update. You won’t be charged anything until your 7 day trial has ended.)
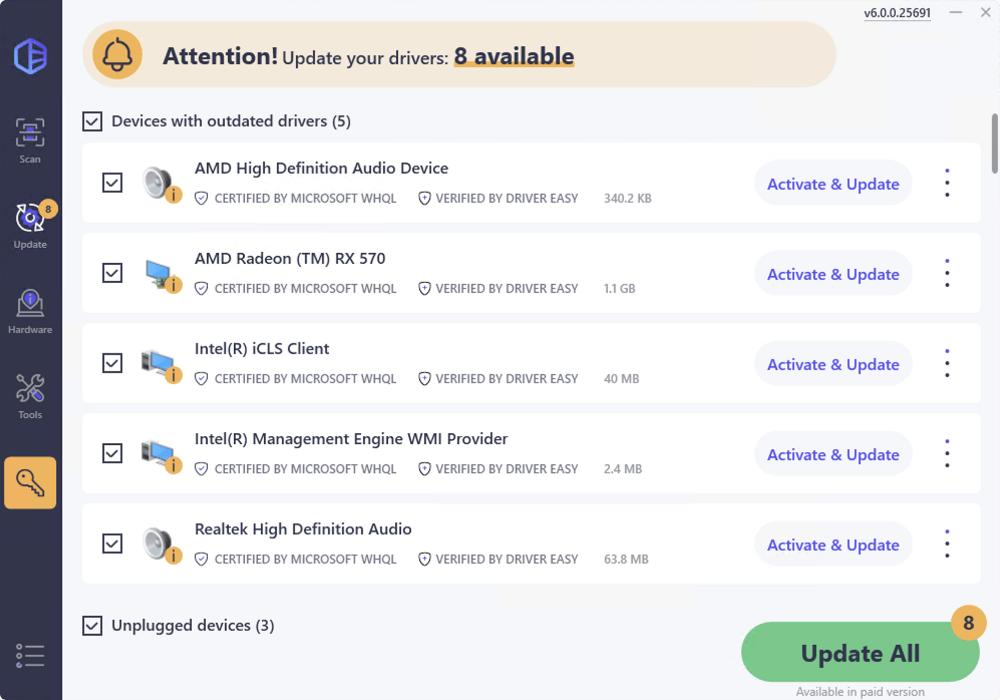
support.
If you need assistance, please contact Driver Easy’s support team at support@drivereasy.com.
Now test if the new graphics driver renders Warzone in a stable and enhanced performance. If the crashes still don’t stop, there’re more fixes to try.
Fix 3 – Verify the integrity of your game files
Missing or damaged game file is another known culprit of Warzone crashing on PC. But don’t worry, the in-built repair tool of the Battle.net client allows you to do a check and repair easily.
1) Run your Blizzard Battle.net client.
2) Click Call of Duty: MW in the left pane. Then, click Options and select Scan and Repair from the drop-down menu.

3) Click Begin Scan.

Relaunch the game after the process finishes, and see if everything goes back to normal. If Warzone keeps crashing, head to the next fix below.
Fix 4 – Repair your system files
Apart from the game files, missing or corrupted system files can also lead to various kinds of PC problems like an unexpected game crash. To check if there are critical system issues that cause the malfunction, you should run a quick and thorough scan.
Fortect is a powerful Windows repair solution with a range of functions. It can not only deals with hardware-related issues, but also detect security threats like viruses or malware, and improve your PC’s stability. Most importantly, it doesn’t harm your custom settings and data.
1) Download and install Fortect.
2) Open Fortect and click Yes to run a free scan of your PC. 
3) Fortect will scan your computer thoroughly. This may take a few minutes.
4) Once done, you’ll see a detailed report of all the issues on your PC. To fix them automatically, click START REPAIR. This requires you to purchase the full version. But don’t worry. If Fortect doesn’t solve the issue, you can request a refund within 60 days. 
Restart the program to test. If the issue doesn’t disappear, continue to the next solution.
Fix 5 – Close unnecessary background applications
Your background applications may also conflict with CoD Warzone. It may use up the system resources and thus trigger the crashing issue. To shut down all unnecessary applications, follow the steps below:
1) Right-click on any empty place in the taskbar and click Task Manager.

2) Right-click the application you want to close and click End task.

If you see Kite.exe or related processes, make sure to end it. According to some players, killing Kite-related processes resolves the issues dramatically. After closing everything else in the background, you should find CoD Warzone runs normally. If the crash is still there, check out Fix 6.
Fix 6 – Adjust the graphics settings
According to some players, the texture streaming, a new feature added in the recent CoD Warzone update, will also cause Warzone to crash. So you can disable Texture Streaming as well as V-Sync and also lower other graphics options to improve the game’s smoothness. If this doesn’t help, continue to more fixes below.
Fix 7 – Switch to DirectX 11
For players who encounter specific DirectX crashes, switching to DirectX 11 may enable the game to run stably. Here’s how:
1) Launch the Blizzard Battle.net client.
2) Select Call of Duty: MW from the left pane and click Options > Game Settings.

3) Select Game Settings. Then, tick Additional command line arguments and enter -D3D11 in the text field.

4) Click Done to apply the changes.
Restart your game and see how thing goes. If the problem persists, go ahead with the next fix.
Fix 8 – Increase virtual memory
When your computer gets low on memory, virtual memory serves as additional RAM. But if it’s not sufficient to handle some resource-demanding applications you’re running, such as CoD Warzone, the crashing issue will occur. To see if that’s the case, try extending the virtual memory as follows.
1) Click the Start button and type advanced system settings in the search bar. Then, click View advanced system settings.

2) Click Settings under the Performance section.

3) Select the Advanced tab. Then, click Change.

4) Uncheck Automatically manage paging file size for all drives.

5) Select the C drive and click the box next to Custom size.

6) Enter the initial size and maximum size depending on the amount of RAM your PC has. Then, click OK.

After you complete the steps above, test if Warzone works well. If the same crashing issue comes back, proceed to the next fix below.
Fix 9 – Temporarily disable Windows Defender
Windows Defender aims to protect your computer from threats or hazards, but it may block some of your applications by mistake and stop them from operating properly. You can temporarily disable the Windows Defender and see how Warzone performs.
Windows 10
1) On your keyboard, press the Windows logo key and I at the same time to enter the Windows settings menu.
2) Click Update & Security.

3) Select Windows Security in the left pane, and click Virus & threat protection.

4) In the pop-up window, click Manage settings.

5) Toggle off Real-time protection.

Restart your computer and launch Warzone to test this method. If Windows Defender isn’t the reason to blame, enable the protection again and move on to Fix 9.
Windows 7
1) On your keyboard, press the Windows logo key and R at the same time to invoke the Run box. Then, type control in the field and click OK.

2) Select Small icons under View by, and click Windows Defender.

3) Click Tools. Then, click Options.

4) Select Administrator in the left pane, and untick the box next to Use this program.

5) Click Save.
Restart your computer and launch Warzone to test. If you still run into crashes after applying this workaround, enable the defender again and try next fix.
Fix 10 – Disable overlay
The overlay feature provided by third-party programs can be the reason for CoD Warzone crashing. That’s why some players may turn it off during the gameplay. Here we’ll specifically show you how to disable overlay on Discord and GeForce Experience for troubleshooting. If you’re not using overlay at all, please jump to Fix 10.
On Discord
1) Run Discord.
2) Click the cogwheel icon at the bottom of the left pane.

3) Select the Overlay tab in the left pane and toggle off Enable in-game overlay.

On GeForce Experience
1) Run GeForce Experience.
2) Click the cogwheel icon at the upper right corner.

3) Toggle off In-game overlay.

If this trick fails to fix your problem, try the last method.
Fix 11 – Rename the game file
If all else above doesn’t help, try renaming the game file. This method sounds a bit weird, but it works like a charm for many players stuck in the endless crashes.
1) Launch the Battle.net client.
2) Click Call of Duty: MW in the left pane. Then, click Options and click Show In Explorer.

3) Open the Call of Duty Modern Warfare folder.
4) Double-click the ModernWarfare.exe file and rename it as ModernWarfare.exe1.
Open Warzone and see whether you can enjoy it without interruptions now.
That’s it – the full list of fixes for Call of Duty Warzone crashing on PC. Hopefully they’re helpful to you. If you have further questions or suggestions, feel free to leave a comment below.






