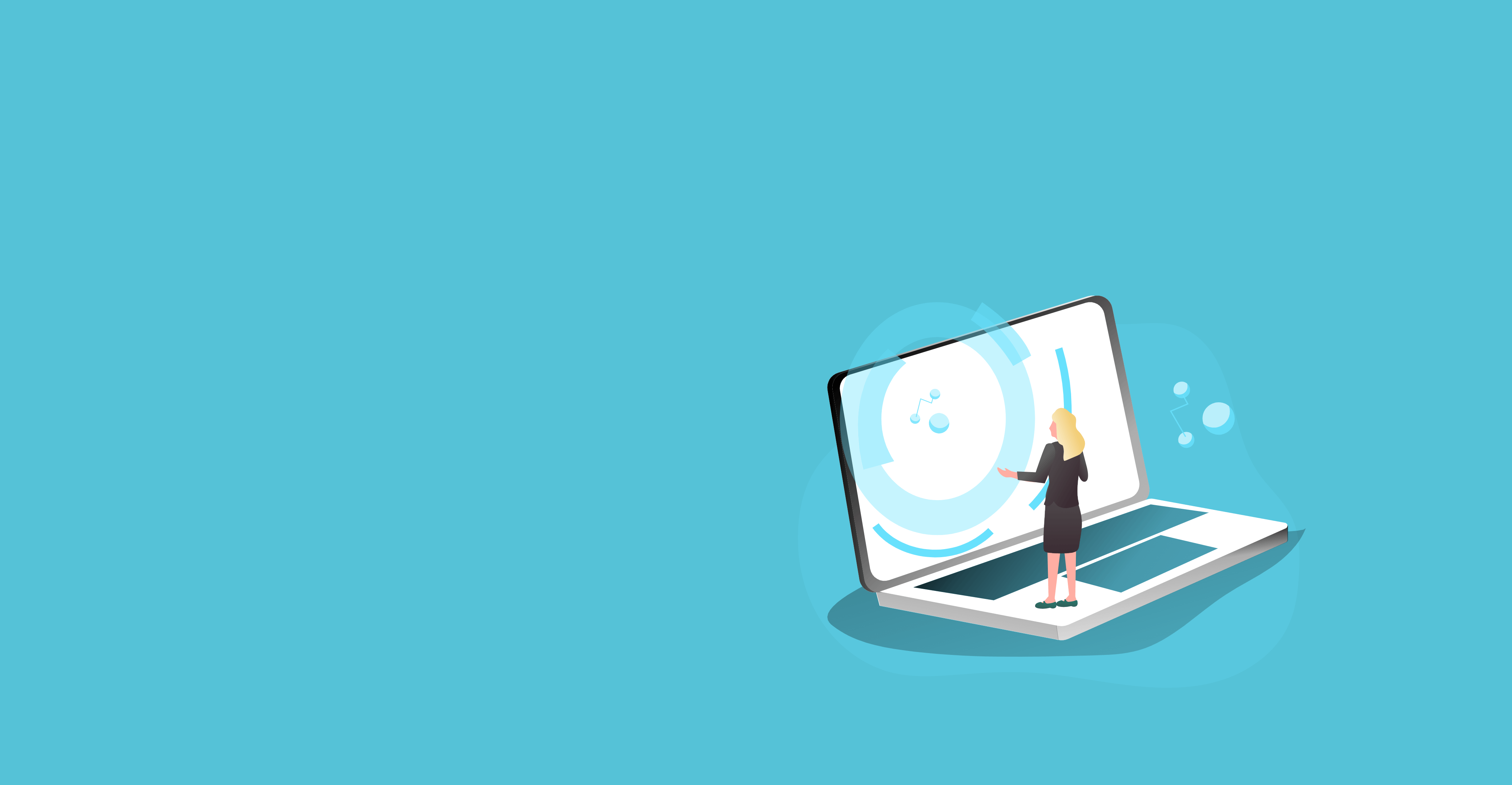Internet is slow today? We have all been there. The slow WiFi is definitely spoiling our fun especially when we’re streaming 4K definition videos.
“Where There’s A Will, There’s A Way.” The good news is that you can fix it to some extent. Then how to fix a slow WiFi problem?
Check your Internet speed first
Before trying the following workarounds to improve your internet speed, you need to confirm if you’re having a speed issue.
Does the speed match your plan?
If there is a huge gap between your actual speed and the speed you’re paying for, then you might call your Internet Service Provider (ISP).
It can save you hours of trouble to have a professional technician check for what’s going wrong. You can try the following fixes while you’re waiting for them.
But if it’s not an ISP problem or your ISP won’t help you on this, you can try the solutions below before considering upgrading your router or service plan.
Why is my Internet slow today?
Slow internet speed can be caused by a range of factors, which makes it a challenge to pinpoint the exact cause.
- Your router is outdated
- Your device is too far away from the router
- Too much bandwidth usage (too many connected devices in your household)
- Bandwidth throttling (Your ISP is legally stifling your internet)
- Your network card driver is outdated
- Your browser is outdated
How to fix a slow WiFi issue?
There are some things you can do to get the best speed possible from your service before calling for repair. After following the steps here, run the test again to see the improvement for yourself.
- Move your router
- Secure your network
- Update your network adapter driver
- Change your DNS
- Switch to a new channel
- Optimize your browser
- Using Command Prompt
- Update the router’s firmware
- Use a VPN to avoid internet throttling
1. Move your router
Your internet speeds can be largely impacted by where your router sits.
First, the most ideal place is the center of your living room. Besides, you’d better not put it directly on the floor but on the desk, or anything elevated instead to extend its broadcasting range.
If moving your router isn’t an option, you can check for any obstructions like concrete and metal material, or electronic devices, which can make WiFi signals difficult to penetrate. They can also be major culprits in slowing down your WiFi speed.
In a word, be sure to remove anything big and thick and stay as close to your router as possible.
Do your best to move the router and other items, and then you can run a speed test to see if you’re slow wifi issue has been resolved.
2. Secure your network
Another major reason why your Internet is so slow is that too many devices are connected to the same internet. Some apps support background updates, which might cause insufficient brandwidth. You can disconnect the internet on the devices you don’t need to use now.
What’s more, circumstances are that people can steal your brandwidth or WiFi, thus slowing down your internet connection. You can change your WiFi password, preferably a very complicated one.
To further secure your network, you need to make sure that the network sharing option is disabled.
- Log in to your router’s admin page by entering the router’s IP address in a Web browser. That’s a number printed on the router and looks like this: 192.168.0.1.
- Use the default user name and password to sign in.
- This is often on the bottom of the router itself or in the product manual.
- Choose WPA2 as the encryption method and select a strong password — keep changing it periodically to protect your WiFi signal.
To protect your network, you can:
- Hide your network’s name
- Create a separate network for any visiting guests
3. Update your network adapter driver
The culprit may be your outdated network driver if the internet is running slow on your PC in particular. To make your internet faster, you can update the network driver of your computer.
There are always two options to update a driver – manually or automatically.
Option 1: Manually
To update your network driver manually, you can go to the manufacturer’s website (usually in the Driver or Support section), then download the correct driver that matches your Windows OS and install it manually.
Option 2: Automatically
If you don’t have time or computer skills to update the network driver manually, you can do it automatically with Driver Easy. With this powerful and safe driver updater tool, you can update all of your drivers with just a few mouse clicks.
1) Download and install Driver Easy.
2) Run Driver Easy and click Scan Now. Driver Easy will scan your computer and detect any problem drivers.

3) Click the Update button next to your Network driver to automatically download the latest network driver and then you can install it manually.
Or click Update All to automatically download and install all the outdated and missing drivers. (This requires a Pro Version, which comes with a full support and a 30-day money back guarantee.)

4) Restart your computer for the changes to take effect.
4. Change your DNS
Another way to considerably improve your browsing speed is changing DNS (Domain Name System). While having your ISP assign your DNS servers is convenient, sometimes it can be slow and inefficient.
There are a few free DNS servers, but usually, Google DNS is the fastest and most secure one to use. Other options that are popular include Cloudflare DNS and Open DNS, depending on your needs.
- Google
- 8.8.8.8
- 8.8.4.4
- Cloudflare
- 1.1.1.1
- 1.0.0.1
- Open DNS
- 208.67.222.222
- 208.67.220.220
Check How to change your DNS on your computer and mobile phone if you’re not sure how to do it.
5. Switch to a new channel
Just like lanes on the highway, there are multiple WiFi channels on which a WiFi router can broadcast. Many users leave their router set on the default channel, which is usually either Channel 1 or Channel 6. Therefore, you can change it into a less crowded one to avoid interference.
To switch to a new channel manually, navigate to the router’s IP address in your browser and select a new channel from the dropdown. The IP should be available from your router’s manufacturer, and the most common are:
6. Optimize your browser
Optimizing your browser can improve your internet speed substantially.
- Clear your browsing history, cache and cookies regularly
- Update your Chrome or Firefox to the latest version
- Remove unnecessary extensions
- Use AdBlocker extensions to improve the page loading speed
For more tips on how to speed up your browser, you can refer to How to speed up Google Chrome or How to make your Firefox faster.
7. Using Command Prompt
Run these commands below in Command Prompt can help speed up your internet on your Windows computer.
1) Press the Windows logo key and R at the same time to open the Run box. Type cmd and hit Enter.
2) Run this command below to check if Receive Window Autotuning level is set to Normal.
netsh interface tcp show global
If not, then run the following command to set it to normal.
netsh int tcp set global autotuninglevel=normal
3) Run the command below to disable the heuristic algorithm by Microsoft which limits the internet speed.
netsh interface tcp set heuristics disabled
8. Update the router’s firmware
Firmware updates contain small fixes to improve security and performance. The improvement won’t be huge, but it’s a good idea to be up-to-date for security purposes regardless.
Easy updating
Some routers should have information about how to update your firmware available through the network admin panel or app, allowing you to check for updates and upgrade with just a few clicks.
Manual updating
While older routers require you to manually log in the check the website and do some digging, or even download a ZIP file to your router manually.
Because the process depends on what firmware you have, we’ll show you the general guides to update it manually.
- Enter the IP address of the router in your browser.
- Once you log in, locate the Firmware or Router Upgrade option. (Usually in Administration, Utilities or Maintenance section.
- Check the current version and release date and follow the update guide carefully.
9. Use a VPN to avoid internet throttling
Your ISPs can still legally stifle your internet, limiting your broadband if you’re streaming more TV than they want and causing slower connections to websites owned by their competitors.
The solution to this is quite simple — use a strong VPN to shield your identity. Some VPNs can slow down your internet speed, so be sure to choose a VPN with high-quality servers in your country, such as NordVPN.
Did the fixes above help you get rid of the slow WiFi problem? Feel free to leave us a comment if you have any questions or suggestions.