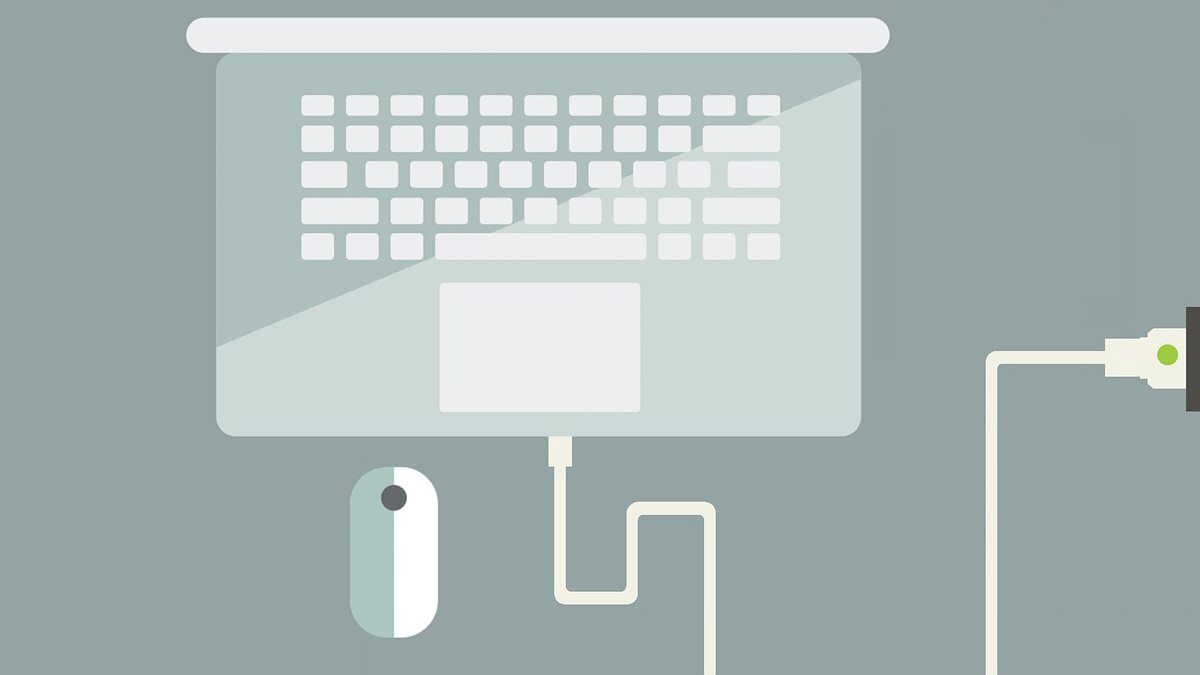Recently, many laptop users have reported that they have an issue with their battery. When they view their battery information, they notice that their battery is not charging. If you also run into this issue, don’t worry! we’ve put together some useful fixes to help you resolve this issue.
Fixes to try:
You don’t have to try them all; just try each one in turn until your battery is charging again.
- Troubleshoot hardware issues
- Turn off the battery charge threshold
- Perform a power reset on your laptop
- Reinstall Microsoft ACPI-Compliant Control Method Battery
- Update the driver for your battery management device
Fix 1: Troubleshoot hardware issues
When you find your battery is not charging, you need to troubleshoot hardware issues first. Follow the steps below to troubleshoot hardware issues:
1) Check if your power cable is damaged.’
2) Drain your battery. Then try charging it.
- If your battery is charging, this issue may be caused by the battery charge threshold. You can try Fix 2 to resolve this issue.
- If your battery is not charging, maybe this issue is caused by a bad battery or perhaps your AC adapter malfunctions.
3) If possible, use a new AC adapter to charge your battery. See if this issue persists. If this issue persists, maybe this issue is caused by a bad battery. If the battery is charging, it suggests that there is something wrong in your AC adapter.
4) If possible, use your current AC adapter to charge a new battery. If the battery is charging, it indicates your battery is bad. If the new battery is not charging, perhaps it is the AC adapter that triggers this issue.
Fix 2: Turn off the battery charge threshold
Some laptops have the battery charge threshold feature. This feature allows laptop users to customize the battery charge threshold so that when the battery reaches that threshold, the battery won’t charge.
This is a useful feature if you primary use your laptop with the AC adapter attached and only infrequently use the battery power.
As far as I know, Lenovo ThinkPad supports this feature. If you’re using a ThinkPad which currently runs Windows 10, you can follow the instructions below to check if you accidentally turn this feature on:
1) Open the Lenovo Vantage app.

2) Turn off the toggle under Battery Charge Threshold if it is turned on.

After you turn off the battery charge threshold feature, your battery should be charging.
Fix 3: Perform a power reset on your laptop
Try performing a power reset on your laptop to see if the battery not charging issue persists. Here is how to do it:
- Shut down your laptop and disconnect the AC adapter.
- Remove your laptop battery, press and hold the power button for 30 seconds and then release the power button.
- Put your battery back in and plug your charger into your laptop.
- Turn on your laptop.
See if the battery is charging. If so, you’ve fixed this issue. If the issue reappears, don’t worry. Try the next fix.
Fix 4: Reinstall Microsoft ACPI-Compliant Control Method Battery
You can try reinstalling Microsoft ACPI-Compliant Control Method Battery to see if this annoying issue persists. Here is how to do it:
1) On your keyboard, press the Windows logo key and R at the same time to open the Run dialog. Type devmgmt.msc and press Enter to open Device Manager.

2) Double-click Batteries. Right-click Microsoft ACPI-Compliant Control Method Battery and select Uninstall device.

3) Click Uninstall to uninstall it.

4) Shut down your laptop and disconnect the AC adapter.
5) Remove your laptop battery, press and hold the power button for 30 seconds and then release the power button.
6) Put your battery back in and plug your charger into your laptop.
7) Power on your laptop. When you sign in your Windows system, Microsoft ACPI-Compliant Control Method Battery would be reinstalled automatically. If not, follow the steps below to reinstall it:
i. On your keyboard, press the Windows logo key and R at the same time to open the Run dialog. Type devmgmt.msc and press Enter to open Device Manager.

ii. Select Batteries. Click Action and select Scan for hardware changes. Wait several seconds and Microsoft ACPI-Compliant Control Method Battery will be reinstalled on your laptop.

See if this issue reappears. If not, you’ve resolved this issue. If the issue persists, you can try updating the driver for your battery management device.
Fix 5: Update the driver for your battery management device
This issue is also probably caused by a missing or outdated driver for your battery management device. Try updating the driver for your battery management device to see if this issue can be fixed.
There are two ways to update your sound card driver: manually and automatically.
Update the driver for your battery management device manually – You can go to the manufacturer’s website to download and install the latest version of the driver for your battery management device. Be sure to choose the driver that’s compatible with your exact sound card model and your version of Windows.
Or
Update your drivers automatically – If you don’t have the time, patience or computer skills to update your sound card driver manually, you can do it automatically with Driver Easy.
You don’t need to know exactly what system your computer is running, you don’t need to risk downloading and installing the wrong driver, and you don’t need to worry about making a mistake when installing. Driver Easy handles it all.
1) Download and install Driver Easy.
2) Run Driver Easy and click Scan Now. Driver Easy will then scan your computer and detect any problem drivers.

3) Click Update next to your battery management device to automatically download the correct version of its driver, then you can install it manually. Or click Update All to automatically download and install the correct version of all the drivers that are missing or out of date on your system (This requires the Pro version – you’ll be prompted to upgrade when you click Update All. You get full support and a 30-day money back guarantee).

4) Restart your Windows system after updating the driver for your battery management device.
Your battery should then be charging.

Hopefully one of the fixes above resolved the laptop battery not charging issue for you. Please leave your comment below if you have any questions.