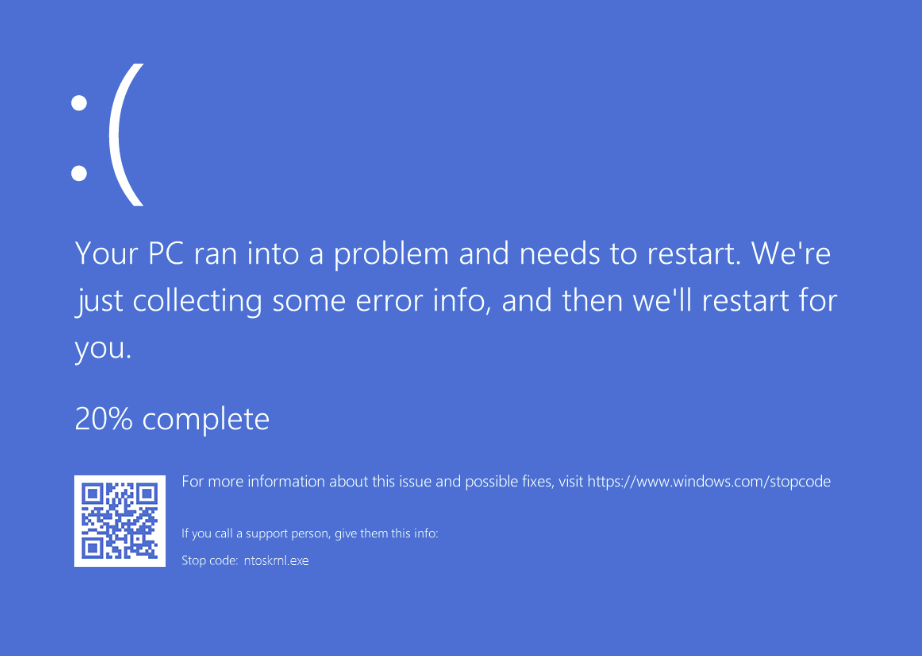
The blue screen of death error, once again. It never ceases to irritate. And this time, it’s the ntoskrnl.exe error. But don’t worry, we’ve had reports of this ntoskrnl.exe error from many Windows users, and you’ll be relieved to know it’s possible to fix.
4 fixes for ‘ntoskrnl.exe’
Here are 4 solutions you can try. Just work your way down the list until you find the solution that works for you.
What is ntoskrnl.exe?
Ntoskrnl.exe is the kernel of the operating system. Without it, Windows just won’t work. If this file is at fault, your computer is very likely to experience frequent blue screen of death incidents and have a few other problems too.
1: Update device drivers
Outdated or faulty drivers are a common cause of blue screen of death errors. So whenever you get one, you should verify that all your devices have the right driver, and update any that don’t.
There are two ways you can get the right drivers for your video card and monitor: manually or automatically.
Manual driver update – You can update your device drivers manually by going to the manufacturer’s website for your hardware devices, and searching for the most recent correct driver for each. Be sure to choose only drivers that are compatible with your version of Windows 10.
Automatic driver update – If you don’t have the time, patience or computer skills to update your device drivers manually, you can, instead, do it automatically with Driver Easy. Driver Easy will automatically recognize your system and find the correct drivers for your hardware, and your version of Windows 10, and it will download and install them correctly. Here’s what you need to do:
- Download and install Driver Easy.
- Run Driver Easy and click the Scan Now button. Driver Easy will then scan your computer and detect any problem drivers.

- Click Update All to automatically download and install the correct version of all the drivers that are missing or out of date on your system. (This requires the Pro version which comes with full support and a 30-day money-back guarantee. You’ll be prompted to upgrade when you click Update All. If you’re not ready to buy the Pro version, Driver Easy offers a 7-day free trial which includes access to all the Pro features such as high-speed download and one-click install. You won’t be charged anything until your 7-day trial has ended.)
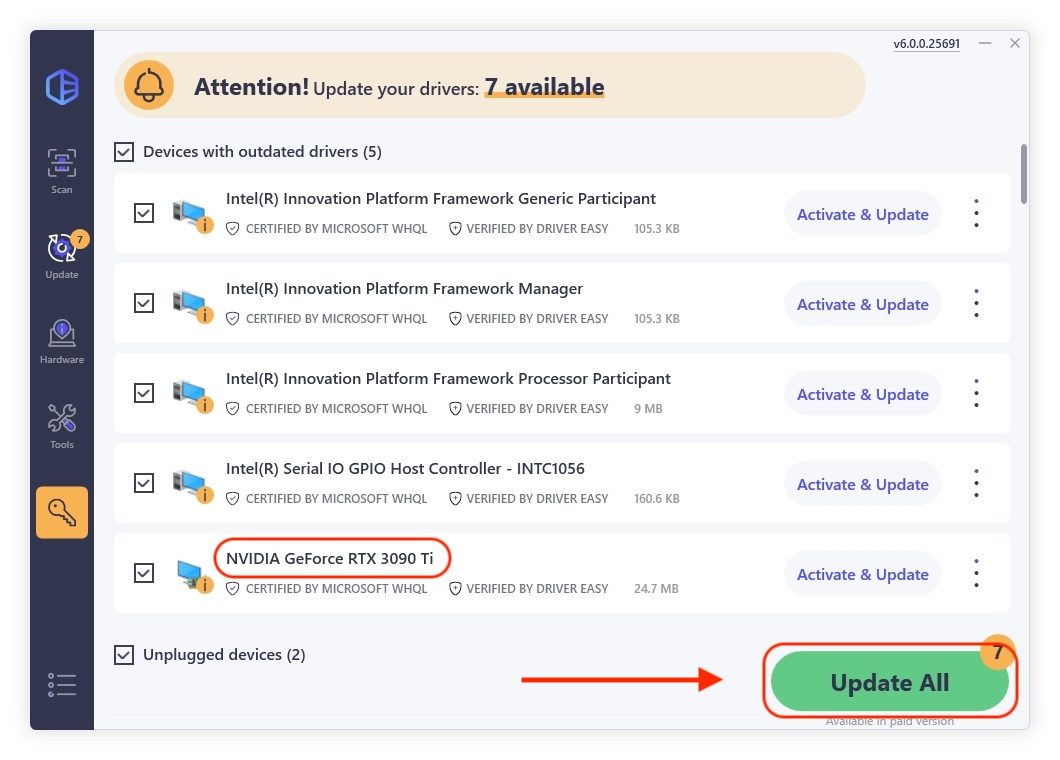
- Restart your computer for the changes to take effect.
If the ntoskrnl.exe blue screen of death error remains, please move on to the next fix.
2: Reset overclocking settings
One of the reasons for the ntoskrnl.exe blue screen of death error is overclocking drives. If you have a trusted program to help you change the overclock in BIOS, use it.
If not, follow the instructions below to help you clear the CMOS from within the BIOS menu and reset your BIOS settings back to their factory default state.
- Press and hold the power button for about 10 seconds, or until your system completely shuts down.
- Power on the system. When the computer logo appears, immediately press F1, F2, F10, ESC or Delete for desktops to enter the BIOS.
NOTE: The keys to press to boot into BIOS differ between computers depending on the manufacturer and model. Try to read what comes up on the initial load screen, as it will usually tell you the right key to press.
- Use the arrow keys to navigate and find options like Clear CMOS, Reset CMOS, or Load Setup Defaults. For instance, in my case, I go to Exit and and find Load Setup Defaults.
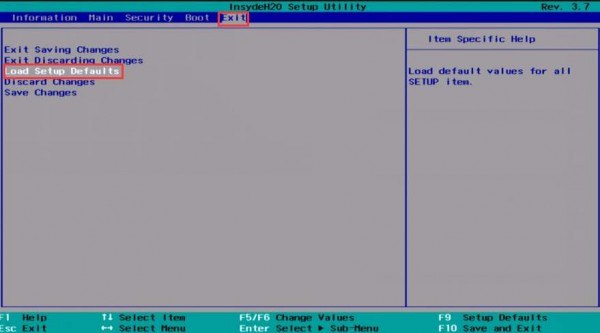
- When you see the option that allows you to reset your settings to default, save the change, and exit BIOS. Then restart your computer.
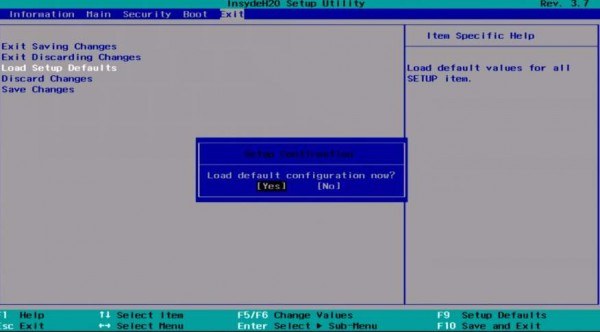
Again, the information showing on your computer may be different from ours, and you should change the settings according to the prompts on your screen. If you’re not sure how to complete a step, please go to the official support page for your computer’s manufacturer and ask for help. Or you can ask a question in the comments section below, and we’ll do our best to help.
3: Repair corrupted system files
The ntoskrnl.exe BSOD error could be caused by missing, corrupt, or damaged system files on your computer. To see if this is the case, you should run a Windows repair.
There are two ways you can repair possible issues with your system files:
Repair & replace corrupted system files with Fortect
Fortect is a tool specializing in Windows repair. With Fortect, the preliminary will scan your computer’s operating system for viruses, malware, and missing, damaged, or corrupt files, then it removes all problematic files found and replaces them with new healthy files. It’s like a clean reinstall of your operating system, except that you won’t lose any user data, and all programs, and settings are exactly as they are before the repair.
Here’s how to use Fortect to run a Windows repair:
- Download and install Fortect.
- Open Fortect and click Yes.
- Wait for Fortect to run a scan on your PC. The process might take a couple of minutes.
- Once the scan finishes, you will get a summary of the issues found on your computer. If you need to proceed with the repair function, you’ll be required to purchase the full version.

- Restart your computer for the changes to take effect.
- Check your computer to see if the ntoskrnl.exe BSOD problem has been fixed.
Run SFC scan
System File Checker (SFC) is a handy feature in Windows that helps scan your system files and repair missing or corrupted system files(including those related to BSOD). To run the SFC scan:
- On your keyboard, press the Windows logo key and type cmd into the search box. Then right-click on Command Prompt and click Run as administrator.
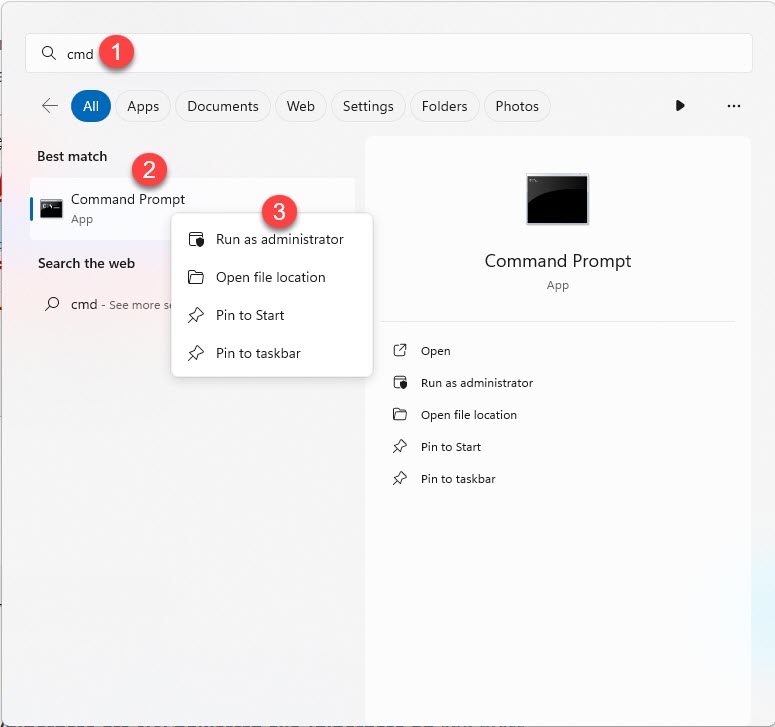
- Click Yes when prompted to confirm.
- In the command prompt window, type sfc /scannow and press Enter.
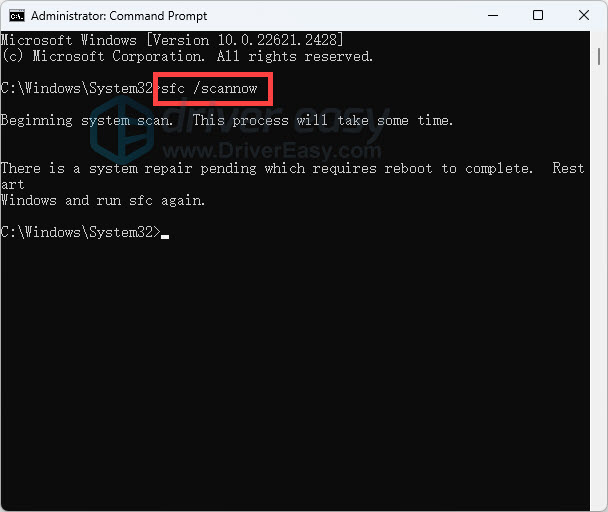
It’ll take some time for the SFC to replace the corrupted system files with new ones if it detects any. - Restart your computer for the changes to take effect.
- Check your computer to see if the ntoskrnl.exe BSOD problem has been fixed. If yes, then congrats! If the issue still persists, please move on to Fix 4, below.
4: Perform a memtest
The ntoskrnl. exe BSOD is usually related to memory and is possibly caused by a faulty driver. We suggest that you run the following memory test to check your computer’s memory and find out which driver is causing the problem.
Note: If you’re overclocking any apps or programs, please shut them down first before you run the tests. You will need to reboot your computer to perform the test. During the test, you won’t be able to use your computer.
- Type Windows Memory Diagnostic into the search box on your taskbar, and then press Enter.
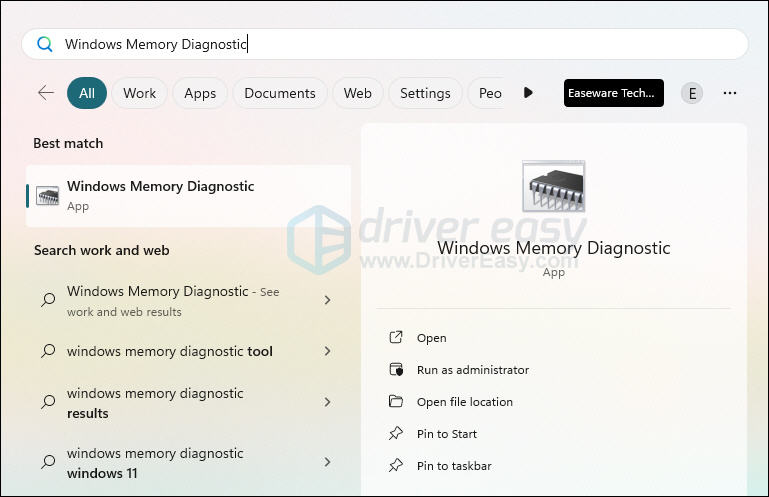
- Click Restart now and check for problems(recommended). Be sure to save your work first because your computer will restart immediately.
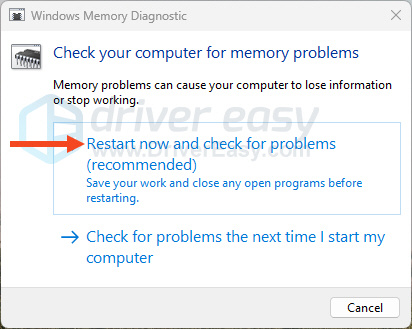
- Windows will run diagnosis automatically, which can take a few minutes. When it’s finished, your PC will reboot.
Don’t worry if your test takes some time to finish. That’s normal. You’ll see the test results after you log on.
That’s it for the post on how to fix the ntoskrnl.exe blue screen error on Windows. If you have any other suggetions, please feel free to share with us by leaving a comment below.






