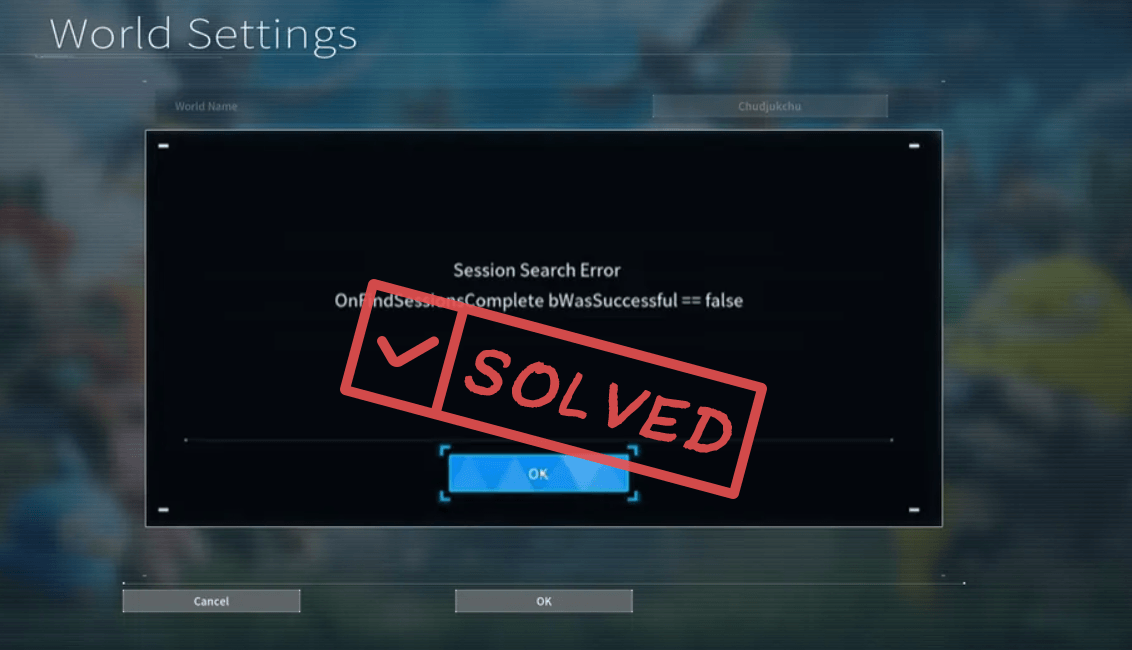
As popular as Palworld is, this game is not without glitches and issues, given that it’s still at its early access stage. If you’re also bothered by the Session Search Error in Palworld, don’t worry, you’re not alone. And here are some effective fixes that we have gathered from the forum and game communities. Hope they do wonders for you as well.
You don’t have to try all the following fixes: simply work your way down the list until you find the one that does the trick to fix the Session Search Error in Palworld for you.
Fix 1: Restart the game
The fastest and easiest fix for the Session Search Error in Palworld is simply to restart the game. This is probably because the Session Search Error is likely related to busy servers or temporary network connection issues, and a simple restart of Palworld helps to avoid such problems to some degree.
To restart Palworld:
- On your keyboard, press the Windows logo + R keys simultaneously to open the Run box.
- Type taskmgr and hit Enter.

- Select Processes. Then right-click on Palworld and select End task.

- Repeat the same to end Steam.
Then launch Steam and Palworld again to see if the Session Search Error remains. If so, please move on.
Fix 2: Turn off and on the Multiplayer setting
This has been mentioned by many gamers that turning off and then on the Multiplayer in Palworld helps to stop the Session Search Error. To see if also works for you:
- Launch Palworld. Click Start Game.
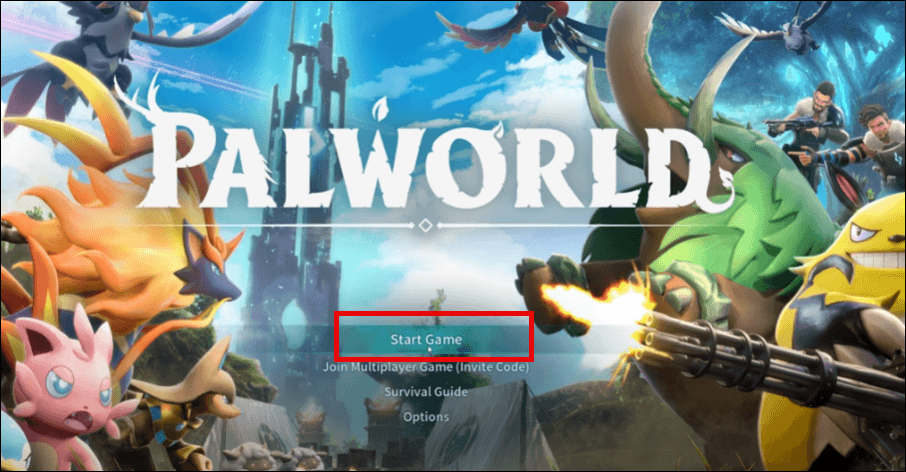
- Click Palpagos Island then select Change World Settings.
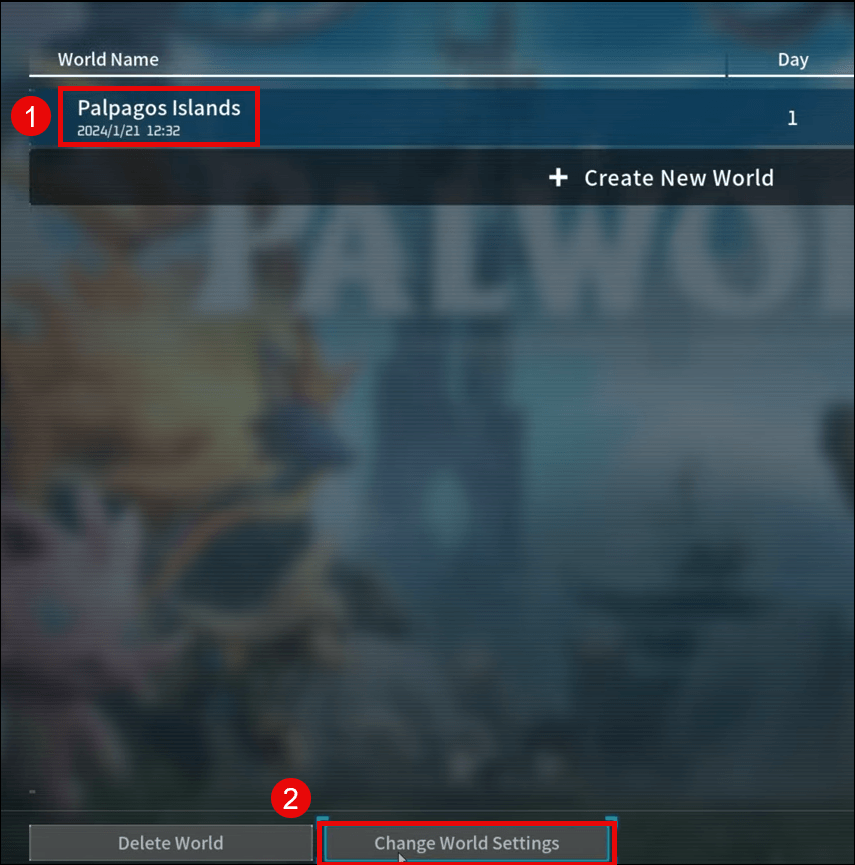
- Turn on and then OFF the Multiplayer mode, then click OK to save the change.
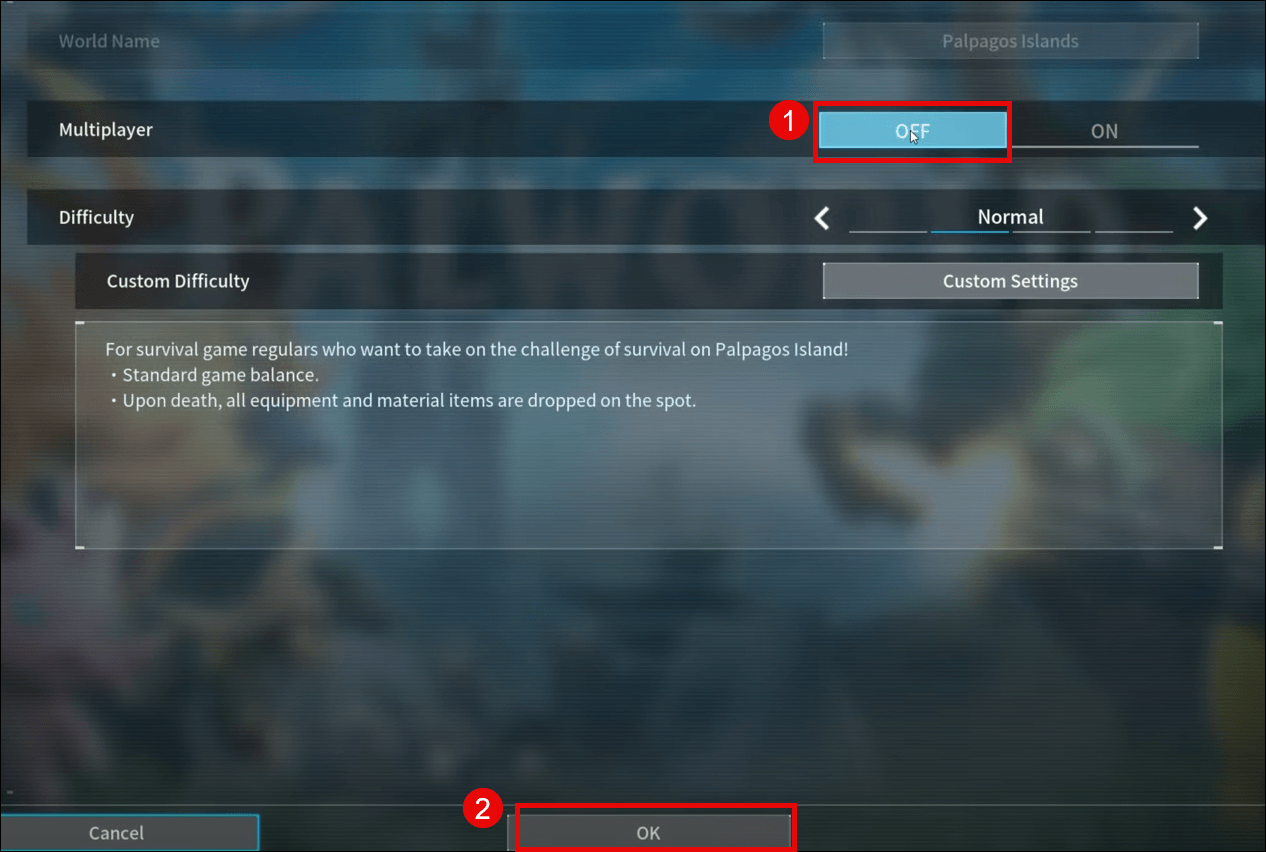
Now try to play Palworld again to see if the Session Search Error is still seen. If the problem persists, please move on.
Fix 3: Verify game files
Corrupted or missing game files are also likely the culprit to the Session Search Error in Palworld. To see if this is the case, you can verify your Palworld game files on Steam, which also helps to update Palworld to the latest version available.
To do so:
- Launch Steam.
- In the LIBRARY, right-click on Palworld and select Properties from the drop-down menu.

- Select the Installed Files tab and click on the Verified integrity of game files button.

- Steam will verify the game’s files – this process may take several minutes.
Then try to launch Palworld again to see if the Session Search Error is fixed. If the problem still remains, please move on.
Fix 4: Check the Palworld game status
As mentioned, the Session Search Error could relate to temporary network connection issues or server glitches, so if none of the above proves effective on your side with the Session Search Error in Palworld, you need to check the game server status to see if this is actually a problem that you can fix.
To check Palworld server status, simply go here: https://palworld.statuspage.io/
If Palworld’s server is down, then there’s not much you can do other than wait for it to be fixed by the devs, given that it’s a universal problem and all the other players are experiencing the same problem as well. Or you can reach out to the support to see if they can provide extra help.
Additional tip
If you are facing persistent issues with Palworld and none of the previous solutions have proven effective, it’s possible that your corrupted system files are to blame. To rectify this, repairing the system files becomes crucial. The System File Checker (SFC) tool can assist you in this process. By executing the “sfc /scannow” command, you can initiate a scan that identifies problems and repairs missing or corrupted system files. However, it is important to note that the SFC tool primarily focuses on scanning major files and may overlook minor issues.
In situations where the SFC tool falls short, a more powerful and specialized Windows repair tool is recommended. Fortect is an automated Windows repair tool that excels in identifying problematic files and replacing malfunctioning ones. By scanning your PC comprehensively, Fortect can provide a more comprehensive and effective solution for repairing your Windows system.
- Download and install Fortect.
- Open Fortect. It will run a free scan of your PC and give you a detailed report of your PC status.

- Once finished, you’ll see a report showing all the issues. To fix all the issues automatically, click Start Repair (You’ll need to purchase the full version. It comes with a 60-day Money-Back Guarantee so you can refund anytime if Fortect doesn’t fix your problem).

Please note that repairing system files isn’t guaranteed to get rid of the Session Search Error forever, but it may be good enough for you to make some progress.
Thanks for your time reading the post above. If you have other suggestions, please feel free to leave a comment below.





