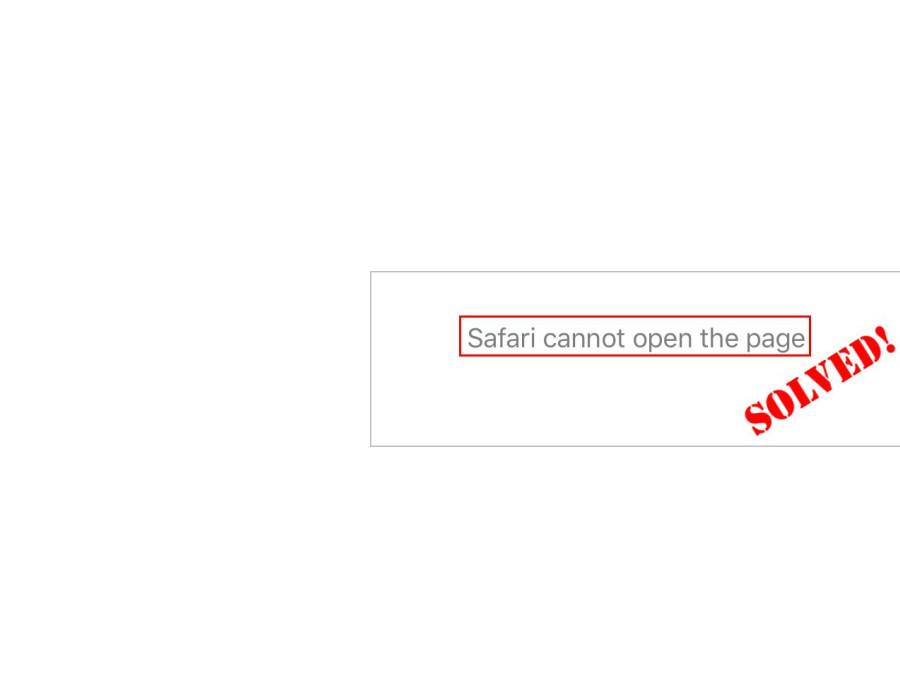Safari cannot open the page? You’re certainly not alone. But don’t worry – it’s often quite easy to fix…
5 fixes for Safari cannot open the page on iPhone, iPad or Mac
Here’re 5 fixes that have helped other users resolve the problem. Just work your way down the list until the problem is solved.
Fix 1: Refresh the webpage
Sometimes a Safari cannot open the page error is only a hiccup caused by a somehow interrupted network connection. So you can try clicking/tapping the refresh button to see if the webpage loads up properly. If yes, then great! But if the error still persists, move on to Fix 2, below.
Fix 2: Check your URL
You should also double check your URL to make sure it’s correct and proper. A wrong URL is one of the most common reasons why you can’t open a page. But if the webpage is still not loading with the right URL, you should try Fix 3, below.
Fix 3: Clear Safari cache
Cache is the information browsers store in webpages so that data can load faster in your future visits. But too much cache can also cause the Safari cannot open the page and webpage won’t open issue so you should clear your browser cache and see if it fixes the problem.
Here’s how:
Clear browser cache on Mac:
- In Safari, click Safari > Preferences.

- Click Privacy > Manage Website Data….

- Click Remove All. Then click Remove Now once the confirmation window pops up. Finally, click Done.

- Check to see if the Safari cannot open the page error has been resolved. If not, move on to Fix 4.
Clear browser cache on iPhone/iPad:
- On your iPhone/iPad, tap Settings. Then scroll all the way down to Safari, tap on it and tap Clear History and Website Data.

- Tap Clear History and Data to confirm.
- Open safari and check to see if the Safari cannot open the page error has been resolved. If not, move on to Fix 4.
Fix 4: Use a VPN
This Safari cannot open the page error may occur if the website you wish to visit is blocked in your area. So you should use a VPN (Virtual Private Network) to work around this problem. If you don’t know which VPN service to trust, you can try NordVPN.
NordVPN helps you bypass all the geo-restricted websites, unlock just about anything on the web and in the meanwhile keeping your online activity secure and private. It’s in fact one of the users’ most trusted VPN providers in the market!
Here’s how to use NordVPN:
- Download and install NordVPN.
- Run NordVPN, then sign in your account. (You might need to sign up an account first if you’re new.)

- Choose a server where the content you wish to visit is accessible.
 If you have any problems while using NordVPN, please do not hesitate to contact NordVPN’s support team via the ticket system or the live chat. They’ll be more than happy to assist you.
If you have any problems while using NordVPN, please do not hesitate to contact NordVPN’s support team via the ticket system or the live chat. They’ll be more than happy to assist you. - Check if the page opens successfully. If yes, then sit back and enjoy! But if the problem persists, then you might have to move on to Fix 5, below.
Fix 5: Change DNS settings
DNS (Domain Name System), very much like the Internet’s equivalent of a phone book, is a system which translates the domain names you enter in a browser to the IP addresses required to access those sites. If the DNS server you’re assigned with goes down or lags, you may have the Safari cannot open the page error. So you can switch your DNS server to a Google server(8.8.8.8) to see if it fixes the issue.
Here’s how:
Change DNS settings on Mac:
- On the dock, click the System Preference icon.

- Click Network.

- Click Advanced.

- Click the DNS tab, then click the + button to add a server and type 8.8.8.8. Click OK once you’ve finished making the changes.

- Open Safari to check if the Safari cannot open the page error has been fixed.
Change DNS settings on iPhone/iPad:
- On your iPhone or iPad device, tap Settings > WiFi. Then tap the i icon right next to your WiFi network.

- Scroll down to the DNS section and tap on Configure DNS.

- Tap Manual > Add Server.

- Type 8.8.8.8. Then tap Save once you’ve finished making the changes.

- Open Safari to check if the Safari cannot open the page error has been fixed.
How have the methods above helped you with the troubleshooting? Do you have any ideas or tips to share with us? Drop a comment below and let us know your thoughts.