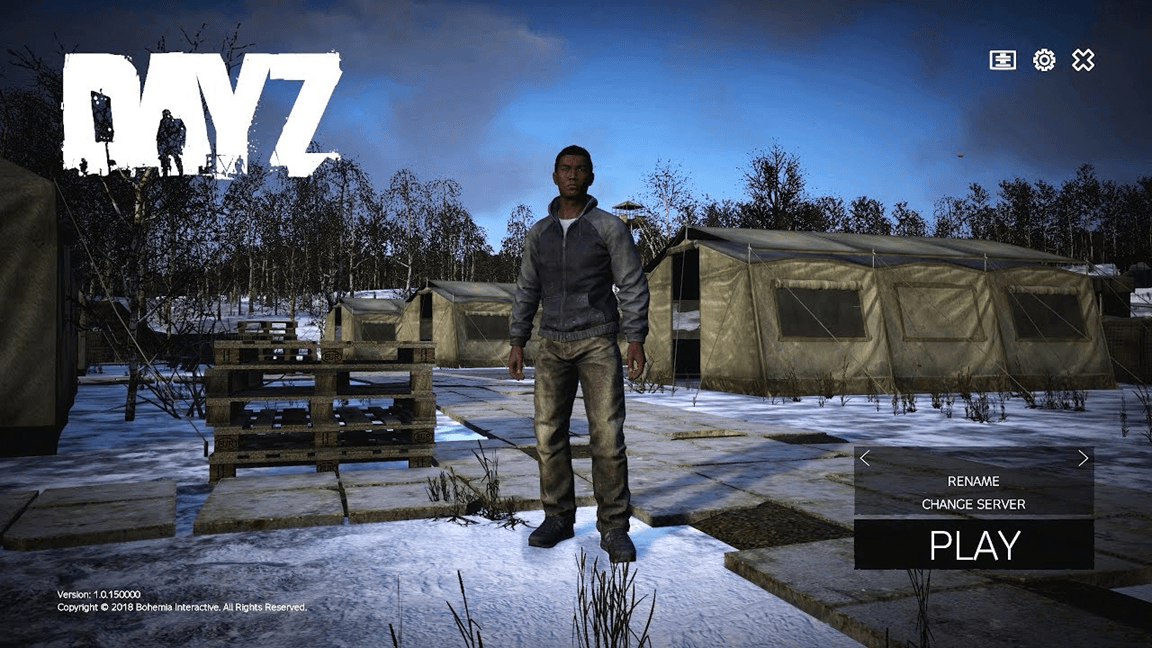DayZ keeps crashing on your PC? Don’t worry! You’re not alone. Many DayZ users have reported this issue. But the good news is you can fix it on your own. You should be able to fix the problem quite easily using one of the solutions we’ve listed below.
Try these fixes:
Here’s a list of fixes that have resolved this problem for other DayZ players. You don’t have to try them all. Just work your way through the list until you find the one that does the trick for you.
- Check if your PC meets the system requirements for DayZ
- Install the latest DayZ patch
- Update your drivers
- Verify the integrity of the game
- Turn off Steam Overlay
- Add DayZ as an exception to your third-party antivirus application
- Reinstall DayZ
Fix 1: Check if your PC meets the system requirements for DayZ
DayZ crashing issue often occurs when the specs of your PC fails to meet the system requirements for DayZ. Before trying other fixes, you should make sure your PC meet the minimum system requirements for the game.
Below are the minimum and recommended system requirements for DayZ:
The minimum system requirements for DayZ:
| OS: | Windows 7/8.1 64-bit |
| Processor: | Intel Core i5-4430 |
| Memory: | 8 GB RAM |
| Graphics: | NVIDIA GeForce GTX 760 or AMD R9 270X |
| DirectX: | Version 11 |
| Storage: | 16 GB available space |
| Sound Card: | DirectX®-compatible |
| Network: | Internet connection |
The recommended system requirements for DayZ:
| OS: | Windows 10 64-bit |
| Processor: | Intel Core i5-6600K or AMD R5 1600X |
| Memory: | 12 GB RAM |
| Graphics: | NVIDIA GeForce GTX 1060 or AMD RX 580 |
| DirectX: | Version 11 |
| Storage: | 25 GB available space |
| Sound Card: | DirectX®-compatible |
| Network: | Internet connection |
Fix 2: Install the latest DayZ patch
The developers of DayZ release regular game patches to fix bugs. It’s possible that a recent patch has caused the game crashing issue, and that a new patch is required to fix it.
If a patch is available, just download and install it to see if it can fix the crashing issue; if there’s no patches available, or if the issue persists after you installed the latest patch, try the next fix, below.
Fix 3: Update your drivers
Corrupted or outdated graphics / sound drivers usually trigger the DayZ crashing issue. To resolve this issue, you just need to update the drivers on your PC to the latest version.
Updating your graphics driver to the latest version can make your game run smoother and prevents many issues or errors. If you don’t have the time, patience or skills to update your driver manually, you can do it automatically with Driver Easy.
You don’t need to know exactly what system your computer is running, you don’t need to risk downloading and installing the wrong driver, and you don’t need to worry about making a mistake when installing. Driver Easy handles it all.
- Download and install Driver Easy.
- Run Driver Easy and click Scan Now. Driver Easy will then scan your computer and detect any problem drivers.

- Click Update next to your graphics card to automatically download the correct version of its driver, then you can install it manually. Or click Update All to automatically download and install the correct version of all the drivers that are missing or out of date on your system (This requires the Pro version – you’ll be prompted to upgrade when you click Update All. You get full support and a 30-day money back guarantee).

Fix 4: Verify the integrity of the game
Corrupted game files may also crash the game. To fix this issue, you need to verify the game files. Here is how to do it:
- Open the Steam client and navigate to the LIBRARY tab, then right-click on DayZ and select Properties.

- Click the LOCAL FILES tab, then click VERIFY INTEGRITY OF GAME CACHE…. After that, click CLOSE.

Launch DayZ after verifying the game file to see if this fix works. If not, try the next fix, below.
Fix 5: Turn off Steam Overlay
The Steam Overlay may interfere with DayZ, and sometimes it may even crash the game. Some DayZ players reported that after disabling Steam Overlay, the crashing issue disappears. You can follow the steps below to turn off Steam Overlay:
- In Steam, click the Steam tab on the upper left corner and select Settings to open the Settings page of the Steam client.

- Navigate to the In-Game tab, then untick Enable the Steam Overlay while in-game. Click OK to save the change.

Run DayZ again after you disabled Steam Overlay to see if you can play the game without crashes. If not, try the next fix, below.
Fix 6: Add DayZ as an exception to your third-party antivirus application
This issue may also be triggered by your third-party antivirus application. Since the third-party antivirus application hooks very deep into your system, it may interfere with DayZ.
Since DayZ consumes a lot of memory and CPU usage when you’re playing a game, many third-party antivirus application may regard it as a potential threat. You can try adding DayZ as an exception to your third-party antivirus application.
See if you can run DayZ without crashes. If not, try the next fix below to reinstall the game.
Fix 7: Reinstall DayZ
If none of the fixes works, you may need to reinstall DayZ to fix this issue. To reinstall DayZ:
- Open Steam and go to LIBRARY.
- Right-click DayZ and select Delete Local Content…. to uninstall the game.
- When the uninstalling process completes, click the game name within your Library to reinstall the game.
Hopefully, after reading this post, you fixed the DayZ crashing issue on your own. If you have any questions or suggestions on this issue, please feel free to leave us a comment below. Thanks for reading!