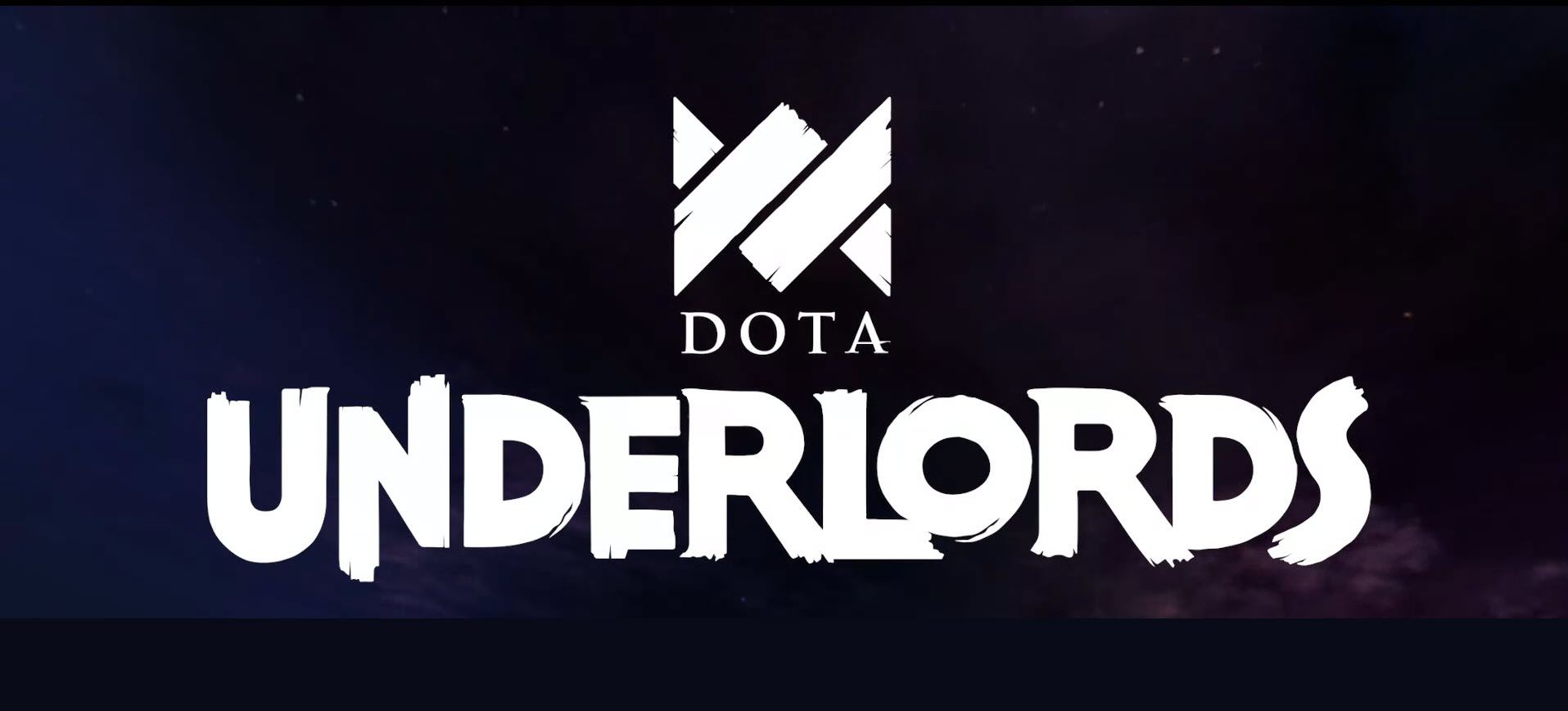Dota Underlords randomly crashes your PC? Don’t worry! Here is a general guide to help rule out common issues.
You may not have to try them all; just work your way down the list until you find the one that does the trick for you.
- Update your graphics driver
- Run Steam as an administrator
- Rule out software conflicts
- Verify the integrity of game files
- Check for Windows updates
- Reinstall your game
Fix 1: Update your graphics driver
Game crashing issues are most likely to occur if you’re using a faulty or corrupted graphics driver. Try updating your graphics driver to see if that’s the core issue. There are two ways you can do this:
Option 1 – Download and install the driver manually
The manufacturer of your video card keeps updating the driver. To get the correct driver, you need to go to the manufacturer’s website, find the driver corresponding with your specific flavor of Windows version (for example, Windows 32 bit) and download the driver manually.
Once you’ve downloaded the correct driver for your system, double-click on the downloaded file and follow the on-screen instructions to install the driver.
Option 2 – Automatically update the driver
If you don’t have the time, patience or computer skills to update the graphics driver manually, you can do it automatically with Driver Easy.
Driver Easy will automatically recognize your system and find the correct driver for it. You don’t need to know exactly what system your computer is running, you don’t need to risk downloading and installing the wrong driver, and you don’t need to worry about making a mistake when installing.
You can update your drivers automatically with either the FREE or the Pro version of Driver Easy. But with the Pro version it takes just 2 clicks (and you get full support and a 30-day money back guarantee):
1) Download and install Driver Easy.
2) Run Driver Easy and click the Scan Now button. Driver Easy will then scan your computer and detect any problem drivers.

3) Click Update All to automatically download and install the correct version of all the drivers that are missing or out of date on your system (this requires the Pro version – you’ll be prompted to upgrade when you click Update All).

Restart your computer and game to see if this helped. If it didn’t, read on and try the fix below.
Fix 2: Run Steam as an administrator
Steam may fail to access certain game files on your PC under a standard user mode and crashes. To give your game and Steam high integrity access, follow the instructions below:
1) Exit Steam.

2) Right-click the Steam icon and select Run as administrator.

3) Click Yes.

4) Relaunch Dota Underlords from Steam.
If the crashing issue continues to occur, go to the next fix.
Fix 3: Rule out software conflicts
The software conflict is another common cause of the game crashing issue. To run Dota Underlords smoothly, you should close unnecessary programs during gameplay. Here is how to do it:
If you’re on Windows 7…
1) Right-click your taskbar and select Start Task Manager.

2) Click the Processes tab. Then, check your current CPU and memory usage to see what processes are consuming your resources most.

3) Right-click the process you want to end and select End Process Tree.

Relaunch Dota Underlords to see if it runs correctly now. If your issue persists, check Fix 4 below.
If you’re on Windows 8 or 10…
1) Right-click your taskbar and select Task Manager.

2) Check your current CPU and memory usage to see what processes are consuming your resources most.

3) Right-click the process you want to end and select End task.

Relaunch your game to see if the issue has been fixed. If the game still crashes, move on to the fix below.
Fix 4: Verify the integrity of game files
Damaged or missing game files can also cause Dota Underlords to crash. If that’s the problem for you, a quick fix would be verifying the game files on Steam. Here is how to do it:
1) Run Steam.
2) Click LIBRARY.

3) Right-click Indivisible and select Properties.

4) Click the LOCAL FILES tab, then click VERIFY INTEGRITY OF GAME FILES.

Relaunch your game to test your issue after the process is complete.
Fix 5: Check for Windows updates
If your game won’t open at all, it’s unlikely that out-of-date Windows OS is the core problem, but you should still rule out the possibility. Follow the instructions below:
1) On your keyboard, press the Windows logo key. Then, type windows update and select Windows Update settings.

2) Click Check for updates, and then wait for Windows to download and install the updates automatically.

3) Restart your computer and your game after the update is complete.
If your problem still exists, then go ahead with the fix below.
Fix 6: Reinstall your game
If none of the fixes above worked for you, reinstalling the game is very likely the solution to your issue. Here is how to do it:
1) On your keyboard, press the Windows logo key and type control. Then, click Control Panel.

2) Under View by, select Category.

3) Select Uninstall a program.

4) Right-click Dota Underlords, and then click Uninstall.
5) Download and install the game.
Hopefully, one of the fixes above helped in resolving your problem. If you have any suggestions or problems, feel free to leave a comment below.