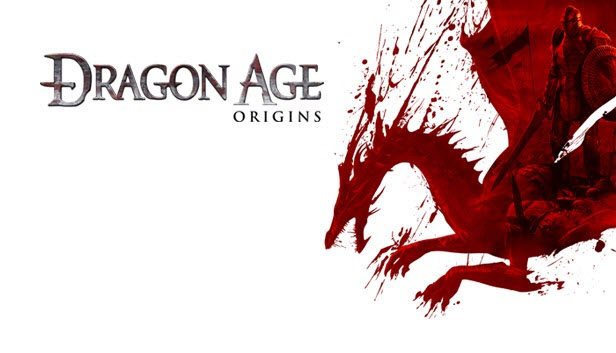The classic Dragon Age: Origins has been out for more than a decade, so it’s not a surprise that it shows issues on the latest Windows 10. If DAO keeps crashing on your PC, don’t worry. We’ve put together some working fixes down below to make your game work again .
Try these fixes
You might not need to try them all. Simply work your way down until you find the one that does the trick.
- Install all Windows updates
- Lower in-game video settings
- Update your graphics driver
- Disable any overlays
- Set the affinity of DAOrigins.exe
- Run Dragon Age: Origins on DirectX 9
Fix 1: Install all Windows updates
First you need to make sure your system is up to date. The latest system updates usually tackle compatibility issues, so it might be a fix to your DAO crashing problem.
Here’s how to check for system updates manually:
- On your keyboard, press Win+I (the Windows logo key and the i key) to open the Windows Settings app. Click Update & Security.

- Click Check for updates. Windows will then download and install the available patches. It might take some time (up to 30 mins).

After updating your system, restart your PC and check if Dragon Age: Origins crashes again.
If this fix doesn’t help you, take a look at the next one below.
Fix 2: Lower in-game video settings
Dragon Age: Origins is an old game, so it’s likely to have glitches on new systems. According to some gamers, lowering the in-game video settings seems can stop the crash. You can try this and see if there’s any improvement.
- Launch Dragon Age: Origins and open Options.
- Navigate to the Video tab. Under the Detail section. set Graphics Detail, Anti-Aliasing and Texture Detail to the lowest value. You can also disable Frame-buffer effects.

- Continue your game to see if it crashes again.
If this method doesn’t give you luck, you can take a look at the next one.
Fix 3: Update your graphics driver
One of the most common causes of game crashes is a faulty or outdated graphics driver. If you don’t remember when was the last time you updated your graphics driver, definitely do it now as it could save you lots of trouble.
You can update your graphics driver manually, by visiting the manufacturer’s website (NVIDIA/AMD), downloading the latest correct installer and installing step by step. But if you don’t have the time or patience for that, you can update automatically with Driver Easy.
Driver Easy will automatically recognize your system and find the correct drivers for it. You don’t need to know exactly what system your computer is running, you don’t need to risk downloading and installing the wrong driver, and you don’t need to worry about making mistakes when installing.
You can update your drivers automatically with either the 7 days free trial or the Pro version of Driver Easy. It takes just 2 clicks, and you get full support and a 30-day money-back guarantee with the Pro version:
- Download and install Driver Easy.
- Run Driver Easy and click the Scan Now button. Driver Easy will then scan your computer and detect any problem drivers.

- Click the Activate & Update button next to the flagged device to automatically download and install the correct version of this driver.
Or click Update All to automatically download and install the correct version of all the drivers that are missing or out of date on your system (You’ll need the Pro version for this – when you select Update All, you’ll get a prompt to upgrade. If you’re not prepared to purchase the Pro version yet, Driver Easy provides a 7-day trial at no cost, granting access to all Pro features like fast downloads and easy installation. No charges will occur until after your 7-day trial period ends.)
- After updating, restart your computer to take effect.
Once you’ve installed the latest GPU driver, reboot your PC and check if DAO crashes again.
If updating the graphics driver doesn’t stop the crash, you can try the next solution.
Fix 4: Disable any overlays
In-game overlays allow you to interact with friends and place orders while in game, but this feature can also cause crashes in Dragon Age: Origins for some gamers. If you’re using overlays provided by Discord, Steam or GeForce Experience, follow the instructions below to turn them off.
On Steam
- Open your Steam client and navigate to the Library tab.

- Right-click Dragon Age: Origins from the game list and click Properties.

- Untick Enable the Steam Overlay while in-game.

On Discord
- Run Discord.
- Click the cogwheel icon at the bottom of the left pane.

- Click the Overlay tab and toggle off Enable in-game overlay.

On GeForce Experience
- Run GeForce Experience.
- Click the cogwheel icon at the upper right corner.

- Scroll to toggle off In-Game Overlay.

After you disable any overlays in-use, restart Dragon Age: Origins to see if it still crashes. If so, proceed to the next method.
Fix 5: Set the affinity of DAOrigins.exe
Setting the affinity of DAOrigins.exe means running DAO on a single core. Some reported that in this case DAO seems to be running flawlessly. And the method makes sense for a 10-year-old game.
Here’s how you can try:
- First launch Dragon Age: Origins.
- On your keyboard, press Ctrl+Shift+Esc at the same time to open Task Manager.
- Navigate to the Details tab. Right-click DAOrigins.exe and select Set affinity.

- Make sure only one CPU is selected. Then click OK.

- Restart you game and test the gameplay.
If this trick doesn’t help, you can check out the next one below.
Fix 6: Run Dragon Age: Origins on DirectX 9
Some players suggested a workaround on Windows 10 to run DAO on DirectX 9. You can try the same to set the launch option in your game launcher.
For example, here’s how to set the launch option on Steam.
- In your Steam LIBRARY, right click Dragon Age: Origins and select Properties.
- In the pop-up window, under the LAUNCH OPTIONS section, click the input box and type or paste -dx9.

- Launch Dragon Age: Origins and check if it crashes again.
So these are the fixes for your Dragon Age: Origins crashing issue on Windows 10. If you have any questions or ideas, feel free to jot them down in the comments below.