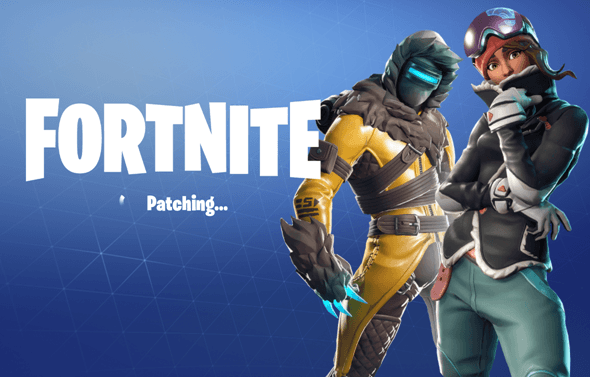Fortnite was launched in 2017. It is an “old” but popular game which becomes a worldwide phenomenon last year. So if you encounter with Fornite black screen issue, don’t worry, you’re not alone. This post is going to help you solve this problem.
Before trying these methods, have you reached the minimum system requirements for Fortnite? If you’re sure about it, jump to the fixes.
💗If you like this post, please enter DRIVEREASY in the SUPPORT A CREATOR section to support us! Much Love!💗
Minimum system requirements for Fortnite
| Operating System | Windows 10/8/7 |
| System Type | 64-bit |
| Video Card | Intel HD 4000 |
| Memory | 4 GB RAM |
| Processor | Core i3 2.4 Ghz |
| HDD Space | 16 GB |
| DirectX | DirectX 11.0 |
Recommended system requirements for Fortnite
| Operating System | Windows 10/8/7 |
| System Type | 64-bit |
| Video Card | Nvidia GTX 660 or AMD Radeon HD 7870 equivalent DX11 GPU |
| Memory | 8 GB RAM |
| Processor | Core i5 2.8 Ghz |
| HDD Space | 20 GB |
| DirectX | DirectX 11.0 |
Try these fixes
You may not have to try them all; just work your way down the list until you find the one that works for you.
- Lower graphics settings
- Use compatibility mode
- Update your graphics card
- Use your integrated graphics card
- Change scale and layout limit
- Unblock the game from Windows Firewall
Method 1: Lower graphics settings
It is possible that the black screen issue occurs because of your graphics card cannot capable the high settings in the game or the game and your graphics card are not compatible with the latest build that you’re using. So try to lower graphics settings in Fortnite to see whether it resolves this problem or not.
Method 2: Use compatibility mode
Run Fortnite in compatibility mode is a way to solve many problems. This Fortnite black screen error may be caused by the incompatibility with the system. So change the compatibility mode may help you solve the issue.
- Right-click on Fortnite and click Properties.
- In the Compatibility tab, click Run this program in compatibility mode for. Then choose the system in the drop-down menu.

- Click OK then run Fortnite to check.
If this method doesn’t help, don’t worry, move to the next one.
Method: Update your graphics card
The Fortnite black screen problem may occur when your graphics card driver is outdated or faulty. Upgrading your graphics card will help you prevent black screen problem from happening. In addition to solving the black screen issue, updating drivers can also improve your computer performance and give you less hassle when playing games.
There are two ways to update your drivers:
Option 1 – Manually – You’ll need some computer skills and patience to update your drivers this way, because you need to find exactly the right the driver online, download it and install it step by step.
OR
Option 2 – Automatically (Recommended) – This is the quickest and easiest option. It’s all done with just a couple of mouse clicks – easy even if you’re a computer newbie.
Option 1 – Download and install the driver manually
To get the latest driver, you need to go to the manufacturer website, find the drivers corresponding with your specific flavor of Windows version (for example, Windows 32 bit) and download the driver manually.
Once you’ve downloaded the correct drivers for your system, double-click on the downloaded file and follow the on-screen instructions to install the driver.
Option 2 – Automatically update graphics card drivers
If you don’t have the time, patience or computer skills to update your drivers manually, you can do it automatically with Driver Easy.
Driver Easy will automatically recognize your system and find the correct drivers for it. You don’t need to know exactly what system your computer is running, you don’t need to risk downloading and installing the wrong driver, and you don’t need to worry about making a mistake when installing.
You can update your drivers automatically with either the FREE or the Pro version of Driver Easy. But with the Pro version it takes just 2 clicks (and you get full support and a 30-day money back guarantee):
- Download and install Driver Easy.
- Run Driver Easy and click Scan Now button. Driver Easy will then scan your computer and detect any problem drivers.

- Click the Update button next to the driver to automatically download and install the correct version of this driver (you can do this with Free version). Or click Update All to automatically download and install the correct version of all the drivers that are missing or out of date on your system (this requires the Pro version – you’ll be prompted to upgrade when you click Update All).

- Reboot your computer and run Fortnite to check the black screen issue will appear or not.
Method 4: Use your integrated graphics card
If you have the latest and corrected drivers and have two graphics cards on your PC, you can try this method to fix the problem. Use your integrated graphics card to run Fortnite has reported as a useful method to deal with the Fortnite black screen problem.
If everything works fine using the integrated graphics, you might need to check your graphics processor or PSU (computer power supply unit) are faulting. The way to test your GPU is using another graphics card on your PC or try this card in another PC.
Method 5: Change scale and layout limit
This solution has been proved by some users that help them fix the Fortnite black screen problem. Follow the steps below to change the display settings on your computer.
- Right-click on your desktop screen.

- In the Display tab, find Scale and layout.
- Change the scaling limit.

- Reboot Fortnite and check whether this problem is resolved.
Method 6: Unblock the game from Windows Firewall
It is possible that the Fortnite black screen issue is caused by Windows Firewall block. If the Windows Firewall blocks some features of Fortnite, this problem may appear and ruin your game experience. You can unblock Fortnite in Windows Firewall to solve the problem.
- Type “firewall” in the search bar and press Enter.

- Click Allow an app through firewall.

- Find Fortnite and check whether it has been blocked or not.
- Click Change Settings if it does and check all the boxes to enable the app through the firewall.

- Reboot Fortnite and check whether this problem is resolved.
We hope you find the above information helpful. And if you have any ideas, suggestions, or questions, feel free to leave a comment below.
💗Please support us in Fortnite! Enter DRIVEREASY in the SUPPORT A CREATOR section in the Item Shop would do! Much Love!💗