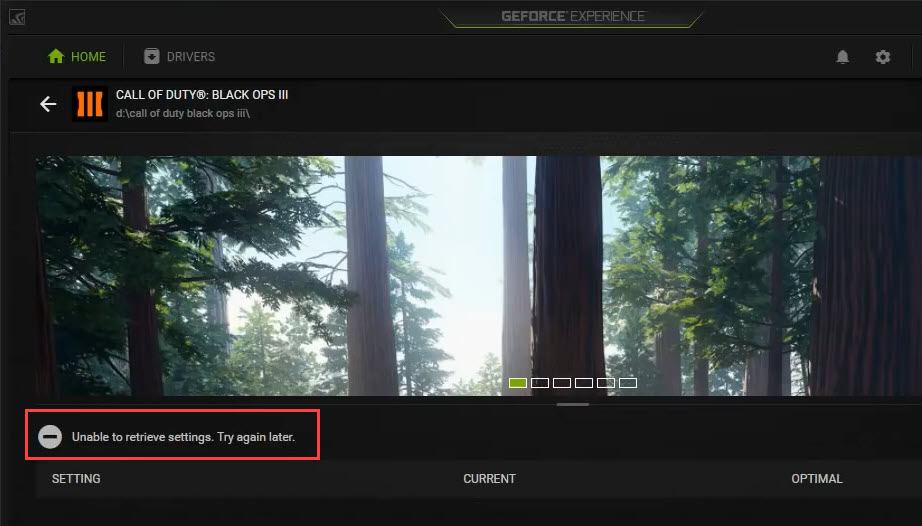It is annoying when you open the GeForce Experience and find out none of your games appeared to be optimized. You clicked on the game, it says: “Unable to retrieve settings. Try again later.”
Don’t worry, you’re not alone. Here are fixes you can try to solve the problem.
Before you start:
Try login with your NVIDIA account. Instead of a Google or Facebook account, login in with an NVIDIA account sometimes can simply solve the issue.
Try these methods:
Here are 5 methods for you to try. You may not need to try them all; just work your way down until you find the one that works for you.
- Reinstall the NVIDIA drivers
- Reinstalling GeForce Experience
- Disable your Bitdefender antivirus software
- Deleting Steam User Data
- Restore NVIDIA Control Panel Settings
Method 1: Reinstall the NVIDIA drivers
The “GeForce Experience unable to retrieve settings” problem is probably caused by the corrupted driver files that simple uninstallation can’t get rid of. You need to clear all the files before you install the new driver. A clean reinstall may help you solve the problem.
The Display Driver Uninstaller is a driver removal utility that can help you completely uninstall NVIDIA graphics card drivers without leaving leftovers behind.
If you already have Display Driver Uninstaller, you can use it to uninstall drivers. Or you can use Device Manager to uninstall drivers.
- Launch Display Driver Uninstaller. Choose the Safe Mode as it suggested.

- Select the driver you want to uninstall then choose Clean and restart (Highly recommended).

- Wait for the uninstall to complete and restart your PC.
There are two ways you can update your NVIDIA graphics adapter: manually and automatically.
Option 1–Manually download and install your driver manually
- Go to the NVIDIA official website to download the latest graphics driver for your device.
- After installation, restart your PC and then launch GeForce Experience to check if the error message will appear or not.
Option 2–Automatically update your NVIDIA graphics driver
If you don’t have the time, patience or computer skills to update your drivers manually, you can do it automatically with Driver Easy.
Driver Easy will automatically recognize your system and find the correct drivers for it. You can save more time rather than searching and downloading the right driver.
You can update your drivers automatically with either the FREE or the Pro version of Driver Easy. But with the Pro version it takes just 2 clicks (and you get full support and a 30-day money back guarantee):
- Download and install Driver Easy.
- Run Driver Easy and click the Scan Now button. Driver Easy will then scan your computer and detect any problem drivers.

- Click the Update button next to the audio driver to automatically download the correct version of that driver, then you can manually install it (you can do this with the FREE version).
Or click Update All to automatically download and install the correct version of all the drivers that are missing or out of date on your system. (This requires the Pro version which comes with full support and a 30-day money back guarantee. You’ll be prompted to upgrade when you click Update All.)
- Run the GeForce Experience to check if this fixes your problem.
Method 2: Reinstalling GeForce Experience
The installation files of GeForce Experience may be corrupted or inconsistent which might cause problems. You can reinstall the entire application to fix the problem.
- Press the Windows logo key + R together, type appwiz.cpl and press Enter.

- Right-click on GeForce Experience and click Uninstall.

- Restart your PC and then install the latest GeForce Experience.
- Run the program to check the error message will appear or not.
Method 3: Disable your Bitdefender antivirus software
If you have Bitdefender installed on your PC, you may have to stop it. It is because this antivirus software may block your GeForce Experience program and lead the GFE couldn’t retrieve game settings. You can simply disable the Bitdefender to see whether GFE can retrieve and optimize the game.
If it does work, you may replace the antivirus software or ask the manufacturer’s customer service for help.
If this method doesn’t work, you can move to the next solution.
Method 4: Deleting Steam User Data
If you have Steam and you meet the error message, you can try this method to solve the problem.
You may have heard that Steam and GeForce Experience are not getting along very well, and this may lead to the problem. So deleting some of Steam’s temporary user data may resolve the problem.
- Press the Windows logo key + E together to open the file explorer.
- Located to this folder “C:\Program Files (x86)\Steam\userdata” and delete the folder without any number in its name. For example, “anonymous”. The folder name can be different.

- Restart your computer and run GeForce Experience to check if the error message is resolved.
Method 5: Restore NVIDIA Control Panel Settings
NVIDIA customer service gives this method: Restore graphics card settings. This method helps some users fix the problem, you can have a try.
HOW: Launch NVIDIA Control Panel, then select the Manage 3D settings. Click Restore and click Yes in the pop-up window. Reboot your PC and check whether it takes effect.

Thanks for reading. We hope one of these methods can help you solve the issue. If you have any questions or suggestions, please leave comments below. We’ll try our best to help.