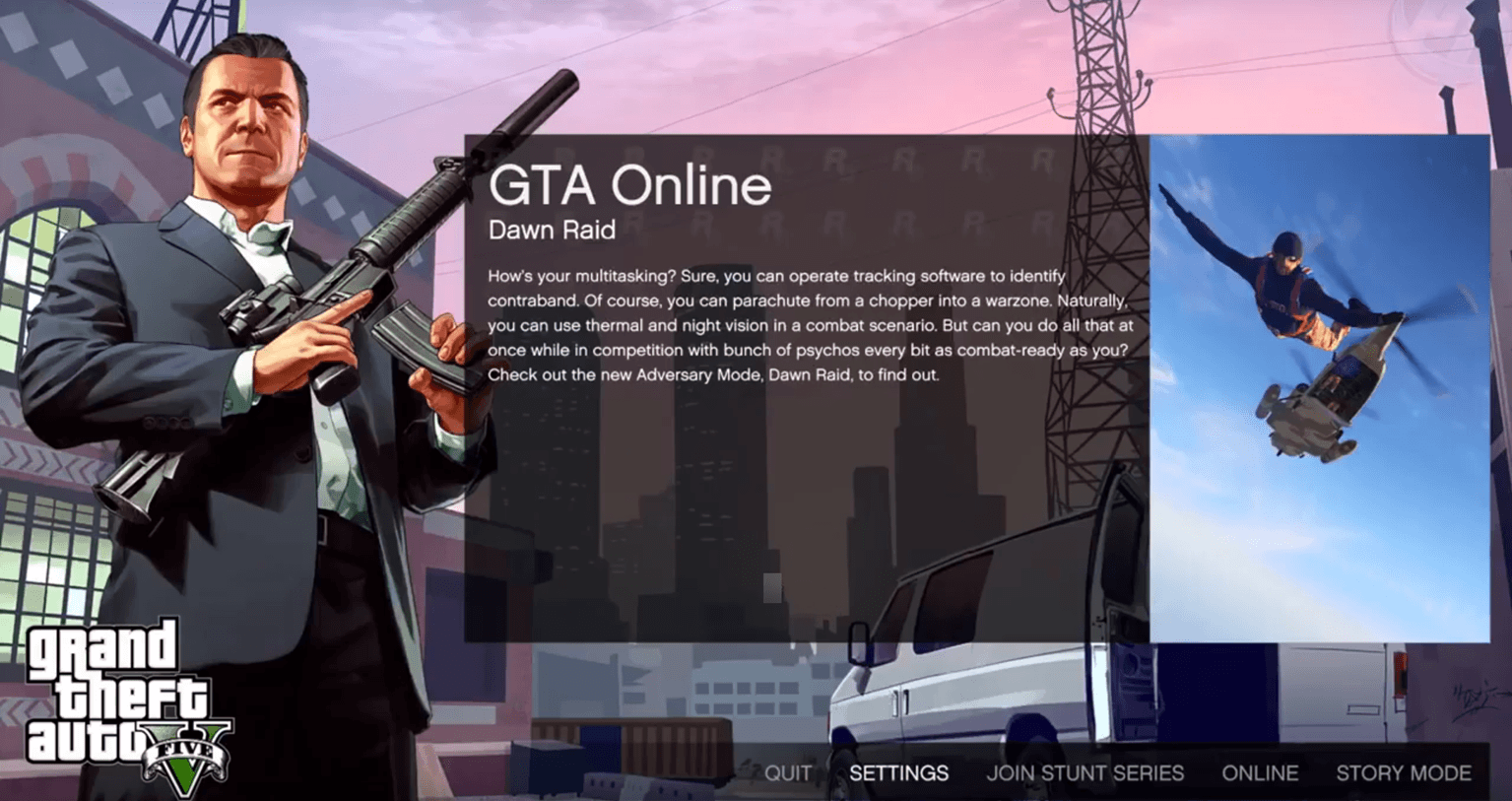It’s really frustrating to experience FPS drops when you’re playing GTA 5. But don’t worry! Although it’s incredibly annoying, you’re definitely not the only person to experience this problem. Thousands of players have recently reported the very same issue. More importantly, you should be able to fix it pretty easily…
Try these fixes:
Here’s a list of fixes that have resolved this problem for other GTA 5 players. You don’t have to try them all. Just work your way through the list until you find the one that does the trick for you.
- Make sure your PC meets the system requirements for GTA 5
- Update your graphics driver
- Install the latest game patch
- Modify the graphics settings
- Restrict applications and downloads in the background
- Change the power plan of your PC
- Adjust your Windows system for the best performance
Fix 1: Make sure your PC meets the system requirements for GTA 5
Before trying other fixes, you should make sure your PC meets the system requirements for GTA 5. Below are the minimum and recommended system requirements for GTA 5.
The minimum system requirements for GTA 5:
| OS: | Windows 8.1 64 Bit, Windows 8 64 Bit, Windows 7 64 Bit Service Pack 1 |
| Processor: | Intel Core 2 Quad CPU Q6600 @ 2.40 GHz (4 CPUs) / AMD Phenom 9850 Quad-Core Processor (4 CPUs) @ 2.5 GHz |
| Memory: | 4 GB |
| Video Card: | NVIDIA 9800 GT 1 GB / AMD HD 4870 1 GB (DX 10, 10.1, 11) |
| Sound Card: | 100% DirectX 10 compatible |
| HDD Space: | 65 GB |
The recommended system requirements for GTA 5:
| OS: | Windows 8.1 64 Bit, Windows 8 64 Bit, Windows 7 64 Bit Service Pack 1 |
| Processor: | Intel Core i5 3470 @ 3.2 GHz (4 CPUs) / AMD X8 FX-8350 @ 4 GHz (8 CPUs) |
| Memory: | 8 GB |
| Video Card: | NVIDIA GTX 660 2 GB / AMD HD 7870 2 GB |
| Sound Card: | 100% DirectX 10 compatible |
| HDD Space: | 65 GB |
If your PC meets the system requirements for GTA 5 but the FPS drops issue persists, try the next fix to update your graphics driver.
Fix 2: Update your graphics driver
If your graphics driver is outdated or corrupted, it may cause the game FPS drops issue. Updating the graphics driver can not only enhance the performance of your graphics card, but also avoid many unexpected computer issues in the future.
There are two ways to update your graphics driver: manually and automatically.
Update your graphics driver manually – You can update your graphics driver manually by going to the manufacturer’s website, and searching for the latest driver for your graphics card.
Or
Update your drivers automatically – If you don’t have the time, patience or computer skills to update your graphics driver manually, you can, instead, do it automatically with Driver Easy.
You don’t need to know exactly what system your computer is running, you don’t need to risk downloading and installing the wrong driver, and you don’t need to worry about making a mistake when installing. Driver Easy handles it all.
- Download and install Driver Easy.
- Run Driver Easy and click Scan Now. Driver Easy will then scan your computer and detect any problem drivers.

- Click Update All to automatically download and install the correct version of all the drivers that are missing or out of date on your system. You need the Pro version of Driver Easy to do this, so you’ll be prompted to upgrade.

Alternatively if you’re comfortable manually installing drivers, you can click ‘Update’ next to each flagged device in the free version to automatically download the correct driver. Once it’s downloaded, you can manually install it.)
Fix 3: Install the latest game patch
The developers of GTA 5 release regular game patches to fix bugs. It’s possible that a recent patch has caused the FPS drops issue, and that a new patch is required to fix it.
If a patch is available, just download and install it to see if it can fix the FPS drops issue; if there’s no patches available, or if the issue persists after you installed the latest patch, try the next fix, below.
Fix 4: Modify the graphics settings
Modifying the graphics settings is another fix to boost FPS in the game. You need to modify the graphics settings both in Nvidia Control Panel and in the game.
Modify the graphics settings in Nvidia Control Panel
- On your keyboard, press the Windows logo key and R at the same time to open the Run dialog. Then type control and press Enter to open Control Panel.

- View Control Panel by Large icons.

- Click NVIDIA Control Panel to open it.”

- Click 3D Settings and select Adjust image settings with preview. Then select Use my preference emphasizing and drag the slider to the left.

Lower the in-game graphics settings
- Launch GTA 5 and go to its settings.
- In the Graphics tab, modify the following settings:
DirectX Version: set it to DirectX 10.1.
Screen Type: Fullscreen
Resolution: On
MSAA: Off
VSync: Off
Texture Quality: Normal
Shader Quality: Normal
Shadow Quality: Normal
Reflection Quality: Normal
Reflection MSAA: Off
Water Quality: Normal
Particles Quality: Normal
Grass Quality: Normal
Soft Shadows: Sharp
Post FX: Normal
Anisotropic Filtering: 16x
Ambient Occlusion: Off
Tessellation: Off - Apply the changes.
- In the Advanced Graphics tab, modify the settings like the screenshots below:

Launch GTA 5 again to see if you can play the game smoothly. If not, try the next fix, below.
Fix 5: Restrict applications and downloads in the background
The GTA FPS drops issue may occur if you’re running some other applications or programs at the same time. So try restricting applications and downloads in the background before playing the game to see if this issue reappears. Here is how to do it:
- On your keyboard, press Ctrl, Shift and Esc at the same time to open Task Manager. You will be prompted for permission. Click Yes to open Task Manager.
- Select other applications and programs that take up a large amount of CPU, memory and network and then click End task to close it.

Run GTA 5 again to see if you can play the game smoothly. It the FPS in GTA 5 still drops, try the next fix, below.
Fix 6: Change the power plan of your PC
If the power plan of your PC is Power saver or Balanced, you might run into the game FPS drops issue. Most PC are configured to Balanced, which may limits the operating capacity of your graphics card and CPU. To fix the game lag issue, try changing the power plan of your PC to High performance. Here is how to do it:
- On your keyboard, press the Windows logo key and R at the same time, then type powercfg.cpl and press Enter.

- In the pop-up window, expand Hide additional plans and select High performance.

Launch GTA 5 to see if you resolve the FPS drops issue. If not, try the next fix below to adjust your Windows system for the best performance.
Fix 7: Adjust your Windows system for the best performance
If your PC fails to meet the recommended system requirements for GTA 5, try adjusting your Windows system for the best performance. Here is how to do it:
- On your keyboard, press the Windows logo key and R at the same time to open the Run dialog. Type control sysdm.cpl and press Enter to open the System Properties window.

- In the pop-up window, navigate to the Advanced tab, then click Settings… in the Performance section.

- Select Adjust for best performance and click OK.

Launch GTA 5 to see if the FPS drops not mot. If not, congratulations! You’ve fixed this issue.
Hopefully, this post helped you fix the FPS drops issue in GTA 5. If you have any questions or suggestions on this issue, you’re more than welcome to leave us a comment below.