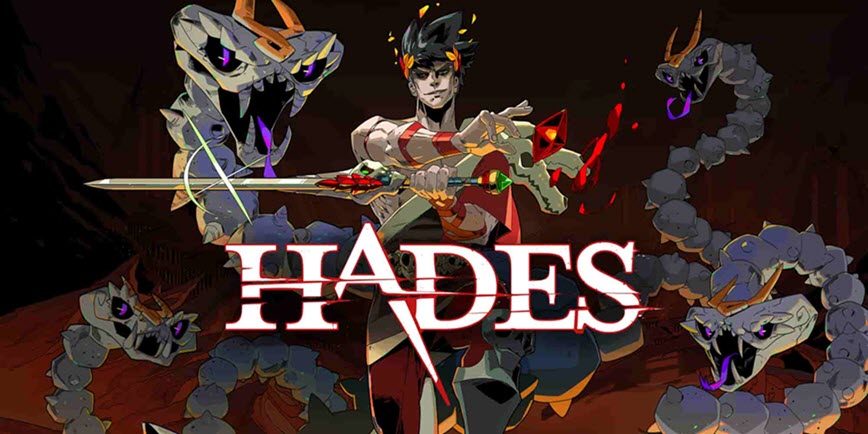Hades, one of the best roguelites in 2020, is now available on Steam. The game is fun, but new games tend to be buggy, and many gamers are reporting crashes during gameplay. If you’re one of them, you’ve come to the right place. Here’re some useful tips that can help you fix the crash quickly & easily.
Try these fixes
You might not need to try them all. Simply work your way down until you find the one that does the trick.
- Disable in-game overlays
- Run Hades as administrator
- Verify your game files
- Update your graphics driver
- Stop overclocking
- Perform a clean boot
- Temporarily disable your anti-virus software
Fix 1: Disable in-game overlays
In-game overlays allow you to unlock achievements, place orders and chat with friends during gameplay. Sounds convenient, right? But there’re also reports that in-game overlays could actually crash your game. So if you’re using any in-game overlays like Steam, Discord and NVIDIA GeForce Experience, you can try disabling them and see if it stops the crashes.
For example, here’s how you can disable the Steam overlay:
- Open your Steam client. On the top left corner, click Steam and select Settings.

- From the left menu, Select In-Game. Under the Steam Overlay section, uncheck these 3 boxes. Then click OK.

- You can now launch Hades and test your gameplay.
If this method doesn’t help your case, simply continue to the next one.
Fix 2: Run Hades as administrator
Some gamers mentioned that they manage to solve the crash as well as the black screen error by running the game as administrator. You can try the same as it might fix your crash in a snap.
- Go to your Steam library. Right-click Hades and select Properties.
- Navigate to the LOCAL FILES tab, select BROWSE LOCAL FILES….

- Right-click Hades.exe and select Run as administrator, then check if the game stops crashing. If it does, continue to the next step to always run Hades as administrator. Otherwise, please move on to the next solution.
- Right-click Hades.exe and select Properties.
- Navigate to the Compatibility tab. Under the Settings section, check the box next to Run this program as an administrator. Then click OK.

If this fix doesn’t give you any luck, you can check out the next one.
Fix 3: Verify your game files
Game crashes may indicate an integrity issue with your game files. If that’s the case, chances are your game will keep crashing at a certain mode or scene. To scan and repair missing files, you can follow these steps:
- Go to your Steam library and right-click Hades, then select Properties….
- In the Properties window, navigate to the LOCAL FILES tab and click VERIFY INTEGRITY OF GAME FILES….

- Wait for the checking to complete.
Once you’ve done verifying integrity of game files, launch Hades and see if it crashes again.
If this solution doesn’t do the trick for you, please take a look at the next one.
Fix 4: Update your graphics driver
One of the most common causes of crashing is a faulty or outdated graphics driver. If the last time you updated or installed your graphics driver feels like ages ago, definitely do an update now as it might be the cure to your crashing issue.
GPU manufacturers update their drivers frequently so as to quickly adapt to the fast-changing game market. The updates usually include bug fixes, performance boost and compatibility improvements, which can to some extend prevent the game from crashing.
There’re 2 ways you can update your graphics driver: manually or automatically.
Option 1: Update your graphics driver manually
To update your graphics driver manually, first visit the website of your graphics card manufacturer:
Then search the model of your graphics card. Be sure to select the latest correct driver installer according to your operating system.
Option 2: Update your graphics driver automatically (Recommended)
If you don’t have the time, patience or computer skills to update your video drivers manually, you can, instead, do it automatically with Driver Easy. Driver Easy will automatically recognize your system and find the correct drivers for your exact graphics card, and your Windows version, and it will download and install them correctly:
- Download and install Driver Easy.
- Run Driver Easy and click the Scan Now button. Driver Easy will then scan your computer and detect any problem drivers.

- Click Update All to automatically download and install the correct version of all the drivers that are missing or out of date on your system. (This requires the Pro version – you’ll be prompted to upgrade when you click Update All. If you don’t want to pay for the Pro version, you can still download and install all the drivers you need with the free version; you just have to download them one at a time, and manually install them, the normal Windows way.)

Once you’ve updated the graphics driver and restarted your computer, open Hades and see if the crash persists.
If this method doesn’t give you any luck, please move on to the next one.
Fix 5: Stop overclocking
As you may have known, overclocking is basically a zero-cost benefit, as it provides dramatic performance boost using the same hardware. But you should note that it could also trigger instability of your system. So if you’re running overclocking programs, such as MSI Afterburner and Intel Extreme Tuning Utility (Intel XTU), you can try to turn them off and check if it fixes the crash.
Fix 6: Perform a clean boot
On some occasions, your game might have crashed due to some software conflicts. You can try to root out the offender by performing a clean boot, which starts Windows with only the basic drivers and startup programs.
You can follow these steps to do a clean boot:
- On your keyboard, press the Windows logo key and R at the same time to invoke the run box. Type or past msconfig and click OK.

- Navigate to the Services tab. Check the box next to Hide all Microsoft services.

- Find services that DO NOT belong to your graphics card or sound card manufacturers such as NVIDIA, AMD, Realtek and Intel. Uncheck the boxes next to these services and click OK.

- Restart your computer and test your gameplay in Hades.
If the crash stops, you can root out the offender by repeating these steps and disable only half of the services.
If the crash reappears, please continue to the next solution.
Fix 7: Temporarily disable your anti-virus programs
The crash with Hades could be triggered by your anti-virus software. This is actually pretty common with new games, as the virus library might not update as frequently as you’ve expected. You can therefore try to disable your anti-virus programs, such as Windows Defender, Window Security, Norton and Avast, as they might be interfering with your game.
So these are the fixes to your Hades crashing issue. Hopefully, you’ve solved the problem and can start making your way up the Olympus. As always, if you have any questions or suggestions, feel free to drop a line and we’ll get back to you.