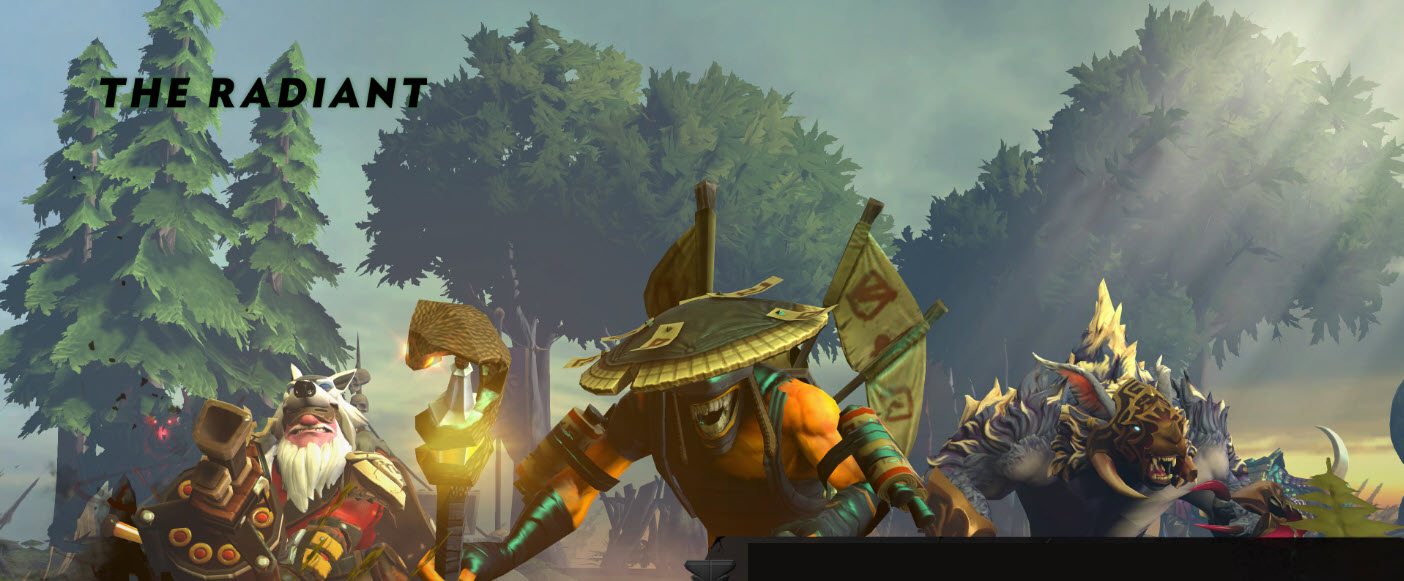Dota 2 constantly crashes your computer during the gameplay? You’re not alone! Many players are reporting it. This issue might occur for several reasons, such as incompatible drivers, software conflicts, corrupt game files, improper game installation/update and PC overheating.
But the good news is that you can fix it. Here’re 9 fixes to try.
How to fix Dota 2 crashing issues?
You may not have to try them all. Just work your way down the list until you find the one that does the trick for you.
- Restart your computer
- Update the graphics driver
- Disable your antivirus temporarily
- Run the game as an administrator
- Verify the integrity of game files
- Adjust your virtual memory
- Set game launch options
- Run Dota 2 in compatibility mode
- Reinstall Dota 2
Fix 1: Restart your computer
Sometimes, Dota 2 might crash or stop responding because of a temporary issue that can be fixed with a simple reboot. A restart clears off the current state of your operating system/software and helps you get rid of troublesome codes.
If Dota 2 still crashes randomly, try the fix below.
Fix 2: Update the graphics driver
One of the most common causes of game issues (such as game crashes, freezes, and lags), is a missing or outdated graphics driver.
You can update the driver manually, if you’re happy to do them one at a time. But this takes quite a while. Or you can update them all with just a couple of clicks with Driver Easy.
Driver Easy will automatically recognize your system and find the correct driver for it (and it uses only genuine drivers, straight from your hardware manufacturer).
You don’t need to know exactly what system your computer is running, you don’t need to risk downloading and installing the wrong driver, and you don’t need to worry about making a mistake when installing.
1) Download and install Driver Easy.
2) Run Driver Easy and click the Scan Now button. Driver Easy will then scan your computer and detect any problem drivers.

3) Click the Update button next to the graphics driver to automatically download the correct version of that driver, then you can manually install it (you can do this with the FREE version).
Or click Update All to automatically download and install the correct version of all the drivers that are missing or out of date on your system. (This requires the Pro version which comes with full support and a 30-day money back guarantee. You’ll be prompted to upgrade when you click Update All.)

If you need assistance, please contact Driver Easy’s support team at support@drivereasy.com.
4) Relaunch your game to test your issue.
If the Dota 2 crashing issue persists, then move on and try the next method.
Fix 3: Disable your antivirus temporarily
The Dota 2 crashing issue is sometimes triggered by interference from antivirus software. To see if that’s the problem for you, temporarily disable your antivirus program and check if the problem persists. (Consult your antivirus documentation for instructions on disabling it.)
If the game works properly after you disable the antivirus software, contact the vendor of your antivirus software and ask them for advice, or install a different antivirus solution.
Fix 4: Run the game as an administrator
Dota 2 may not be able to access certain game files on your computer under normal user mode, which could lead to the game crash. To fix it, try running the game as an administrator:
1) If Steam is running now, right-click the Steam icon on the taskbar and select Exit.

2) Right-click the Steam icon and select Run as administrator.

3) Click Yes.

4) Relaunch Dota 2.
You can hopefully play Dota 2 without crashing now. If your issue still exists, try the next fix, below.
Fix 5: Verify the integrity of game files
Dota 2 is likely to crash when one or more game files are damaged. So you should verify the game files to make sure any corrupt files fixed and missing files installed. Follow the instructions below:
1) Run Steam.
2) Click LIBRARY.

3) Right-click Dota 2 and select Properties.

4) Click the LOCAL FILES tab, and then click VERIFY INTEGRITY OF GAME FILES.

5) Relaunch your game to test your issue.
If Dota 2 crashing issues happen again, go ahead with the next fix.
Fix 6: Adjust virtual memory
Virtual memory is basically an extension of your computer’s physical memory. It is a combination of RAM and a portion of your hard drive. If your computer runs out of RAM when performing an intensive task, Windows will dip into virtual memory for temporary file storage.
Dota 2 is likely to crash if the size of your virtual memory is not big enough to save temporary files. Follow the instructions below to adjust the size of your virtual memory and see if this is causing your problem:
1) On your keyboard, press the Windows logo key and type advanced system settings.

2) Click View advanced system settings.

3) Click Settings.

4) Click the Advanced tab, and then click Change.

5) Uncheck the box next to Automatically manage paging file size for all drives.

6) Click your C drive.

7) Click the option button next to Custom size, and then type 4096 in the text box next to Initial size (MB) and Maximum size (MB).
Microsoft recommends that you set your virtual memory three times the size of your physical memory (RAM) or 4 GB (4096M), whichever is larger. In most cases, setting your virtual memory as 4096M is enough.

8) Click Set, and then click OK.

9) Restart your computer and your game.
If you still run into the Dota 2 crashing issue, don’t fret. Check the fix below.
Fix 7: Set game launch options
The Dota 2 crashing issue could be caused by incompatible game settings. To see if that’s the problem for you, try running the game with minimal video settings or playing the game with default settings.
Follow the instructions below:
Launch your game using the -safe launch option
1) Open Steam
2) Click LIBRARY.

3) Right-click Dota 2 and select Properties.

4) Click SET LAUNCH OPTIONS.

5) Remove any launch options currently shown.

6) Type -safe and click OK.

7) Relaunch the game.
If Dota 2 still crashes, check the fix below.
Launch your game with the -autoconfig launch option
1) Run Steam.
2) Click LIBRARY.

3) Right-click Dota 2 and select Properties.

4) Click SET LAUNCH OPTIONS.

5) Remove any launch options currently shown.

6) Type -autoconfig and click OK.

If your game is still unplayable, you need to reopen the Launch Options box and clear the launch option. Then, try the fix, below.
Fix 8: Run Dota 2 in compatibility mode
Some Windows updates may not be compatible with Dota 2, keeping it from function properly. Try running your game in compatibility mode to see if it fixes your issue. Here is how to do it:
1) Right-click the Steam icon, then select Properties.

2) Click the Compatibility tab. Then check the box next to Run this program in compatibility mode for.

3) Click the list box below to select Windows 7, then click Apply > OK.

4) Relaunch your game to check if your issue had been resolved.
If Dota 2 runs smoothly now, that’s great! If not, check the next fix.
Fix 9: Reinstall Dota 2
If the Dota 2 crashing issue persists, reinstalling Dota 2 might be the solution for you. Follow the instructions below:
1) Run Steam.
2) Click LIBRARY.

3) Right-click Dota 2 and select Uninstall.

4) Click DELETE.

5) On your keyboard, press the Windows logo key and E at the same time.
6) Paste C:\Program Files (x86)\Steam\steamapps\common on the address bar, then hit Enter on your keyboard.

7) Highlight the Dota 2 folder, and then press the Del key on your keyboard to delete it.

8) Download and reinstall Dota 2.
Hopefully, this article helped in resolving your issue! If you have any questions or suggestions, please feel free to leave a comment below.