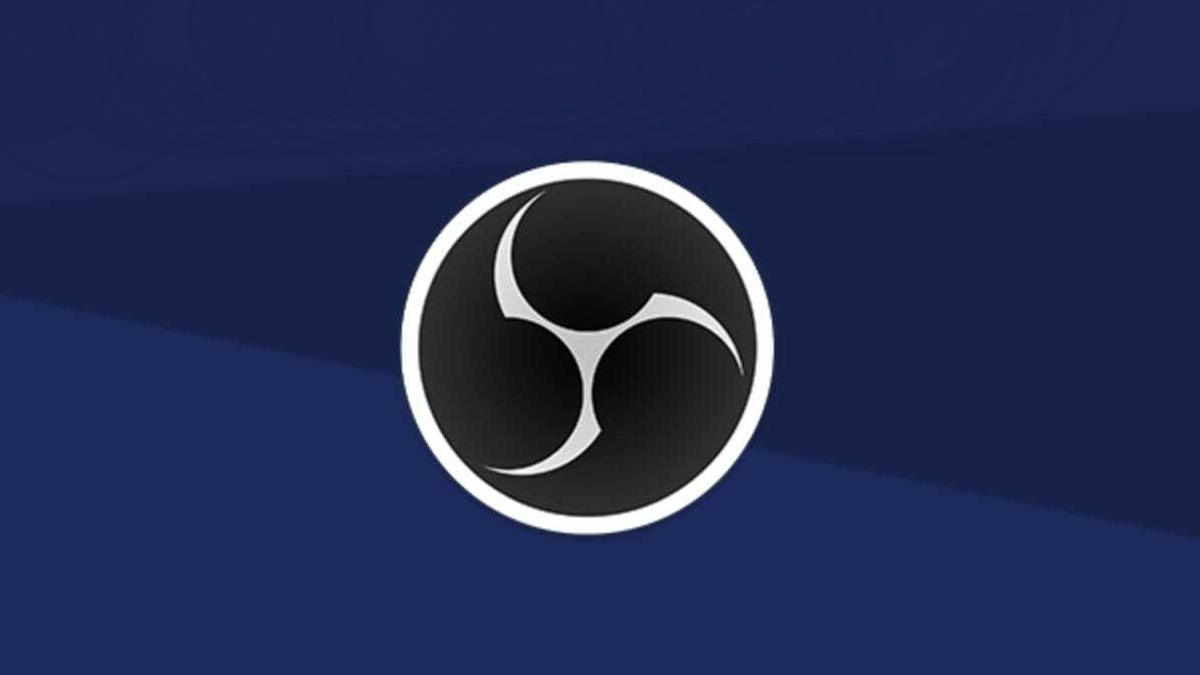Many Windows users have been reporting the OBS not recording screen issue lately. If you’re one of them, don’t worry. Although this problem can be caused by a variety of reasons, you can fix it in easy steps.
Try these fixes:
Here are 5 simple solutions for you to troubleshoot the OBS not recording screen issue. You may not try them all. Just work your way down the list until you find the one that does the trick.
- Turn off the preview window
- Run OBS as an administrator
- Close unnecessary background programs
- Change the graphics settings
- Update your device drivers
Fix 1 – Turn off the preview window
According to many users, a simple workaround to OBS not recording screen is to disable the preview window. What you need to do is to launch OBS and untick the Studio Mode at the bottom right corner of the main screen. Then the preview window should be closed and you could check if the problem goes away. If the problem occurs while you’re recording a game, try to minimize OBS to the system tray.

Turning off OBS preview should also mitigate the FPS drops while recording. But if this doesn’t help your case, have a look at the second method below.
Fix 2 – Run OBS as an administrator
If OBS doesn’t have proper administrator privileges, it will fail to record your screen as expected, but you could run it as an administrator to fix the issue.
- Right-click the OBS icon on your desktop and select Properties.

- Select the Compatibility tab, tick Run this program as an administrator and click OK.

Now OBS should be working with full access and recording your screen properly. If not so, there are a few more fixes to try.
Fix 3 – Close unnecessary background programs
Software conflicts can also be a cause. To avoid this, you should shut down all unneeded programs running in the background before using OBS. Here are the steps:
- Right-click any empty area of the taskbar and click Task Manager.

- Right-click a program you’d like to close and click End task.Don’t end any programs you’re unfamiliar with, as they may be critical for the functioning of your computer.

Once done, restart OBS to test. If the OBS not recording problem persists, continue to the next fix below.
Fix 4 – Change the graphics settings
For users who are running OBS on a laptop or a multi-GPU system, using the wrong graphics card will trigger performance issues with the specific capture type. So OBS may not capture your screen. To fix this, you can select the dedicated graphics card manually via Windows settings.
- Click the Start button and click Settings.

- Select System.
- Select the Display tab on the left pane and click Graphics settings.

- Choose Desktop app from the drop-down list and click Browse.

- Locate your OBS executable file, which is usually located at C:\Program Files\obs-studio\bin\64bit\obs64.exe, and add this file.
- Click OBS Studio and click Options.

- If you intend to use Display Capture, select Power saving and click Save. If you’re using Window capture or Game capture, select High performance and Save.

See if OBS works without trouble. If you’re still unable to use screen capture, there might be something wrong with your device drivers. Check out Fix 5 to solve it.
Fix 5 – Update your device drivers
If none of the methods above resolves your problem, the cause can be driver-related. If your device drivers are missing, faulty or outdated, you may run into the OBS black screen issue and it won’t be able to record the screen properly. To update your device drivers, here are two ways for you:
Option 1 – Manually: You can update the drivers manually by going to the hardware or PC manufacturer’s website and then searching for the most recent correct driver. Be sure to choose only drivers that are compatible with your Windows version.
Option 2 – Automatically: If you don’t have the time, patience or computer skills to update your device drivers manually, you can, instead, do it automatically with Driver Easy. Driver Easy will automatically recognize your system and find the correct drivers for your exact devices, and your Windows version, and it will download and install them correctly:
- Download and install Driver Easy.
- Run Driver Easy and click the Scan Now button. Driver Easy will then scan your computer and detect any problem drivers.

- Click Update All to automatically download and install the correct version of all the drivers that are missing or out of date on your system (this requires the Pro version – you’ll be prompted to upgrade when you click Update All). Or you can click Update next to the flagged device driver to do it for free, but it’s partly manual.

If you need assistance, please contact Driver Easy’s support team at support@drivereasy.com.
If driver update doesn’t give you luck, try reinstalling OBS to get rid of the in-depth bugs during the installation and see how things go.
Hopefully one of the fixes gets your OBS screen recording back to work. If you have any questions or suggestions, please feel free to leave a comment below.