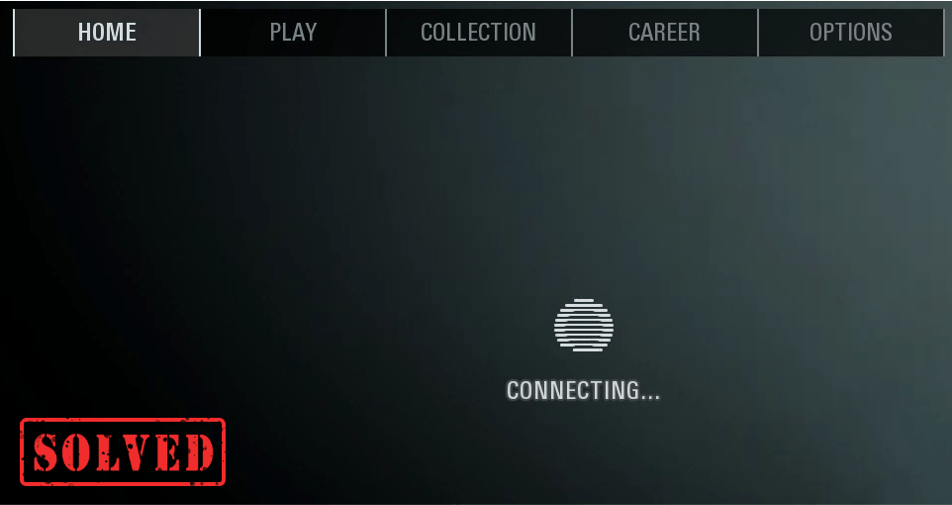The STAR WARS Battlefront II is a game that has a strong player base. But fans are hit with some server connection issues, along with different error codes such as the error code 721, which can’t let you play online and connect. If you have no clue what’s going on, follow the instructions in this article to troubleshoot the issues and you should be able to go online.
Before getting started
Before jumping into complicated fixes, you can isolate the issue by checking if it’s on the game’s end. It could be possible that the servers are down and it’s under maintenance.
Different EA games run on different servers. Basically, you can check the games’ server status by visiting the EA Help page and choose your game from the list. From your game’s page, there’s a Server Status icon. But for STAR WARS Battlefront II, there is no such an icon. Instead, you can check @EAHelp on Twitter to find out what’s happening, and to get real-time updates.
If there are no reports on the server side, try these fixes:
- Restart your router
- Update your network adapter driver
- Flush your DNS cache
- Switch to a different DNS
- Use a wired connection
Fix 1: Restart your router
Sometimes your internet connection can drop out. If that happens, restarting your router can make it reconnect faster.
Turn your router off and then unplug it. Wait about a minute then plug it back in, turn it back on, and try connecting again.
Fix 2: Update your network adapter driver
This issue is related to network or server connectivity. So your outdated network adapter driver can be the culprit and make your game unplayable. To fix it, you’re supposed to update your network adapter driver, especially if you can’t remember when was the last time you updated it.
To update your network adapter driver, you can either do it manually via the Device Manager or head to the manufacturer’s driver download page to download and install the exact driver for your system. This requires a certain level of computer knowledge and can be a headache if you aren’t tech-savvy. Therefore, we would like to recommend you use an automatic driver updater such as Driver Easy. With Driver Easy, you don’t need to waste your time hunting for driver updates as it will take care of the busy work for you.
Here’s how to update drivers with Driver Easy:
1) Download and install Driver Easy.
2) Run Driver Easy and click the Scan Now button. Driver Easy will then scan your computer and detect any devices with missing or outdated drivers.

3) Click the Activate & Update button next to any flagged device or click Update All to update all the outdated drivers. You can sign up for the free trial to update drivers with no upfront cost.

After updating your drivers, restart your computer for them to take effects.
Fix 3: Flush your DNS cache
Not being able to connect to the servers may indicate there’s something wrong with the internet connectivity. To troubleshoot it, you need to clear the DNS cache. Here are the steps you can follow:
1) Press the Windows logo key to open the Start menu. Type cmd. Right-click Command Prompt from the results and select Run as administrator.
2) In the Command Prompt window that appears, type the following command and then press Enter.
ipconfig /flushdns
If successful, the Command Prompt will report back with “Successfully flushed the DNS Resolver Cache.”
Once done, restart your computer and try to launch your game to check if it works.
Fix 4: Switch to a different DNS
Your Internet Service Provider (ISP) translates internet addresses from a human-readable address (like help.ea.com) to a computer-readable one (a string of numbers) using a sort of reverse phone-book known as a Domain Name System.
If something goes wrong with the DNS you are using, you can have a terrible time trying to connect to the internet. Switching to a different DNS is a techie trick that can help you. Here we recommend Google DNS, which is one of the free options that are available.
1) In the bottom right corner of your desktop, right-click on the network icon and select Open Network & Internet settings.

2) In the Status tab, scroll down and click Change adapter options.
3) Right-click on your Wi-Fi and select Properties.

4) Under This connection uses the following items, select Internet Protocol Version 4 (TCP/IPv4). Then click Properties.

5) Select Use the following DNS server addresses:. If there are any IP addresses listed in the Preferred DNS server or Alternate DNS server, write them down for future reference.
Replace those addresses with the IP addresses of the Google DNS servers:
Preferred DNS server: 8.8.8.8
Alternate DNS server: 8.8.4.4
Then click OK to save the changes.

After you’ve applied the changes, launch your game and the server connectivity issue should be fixed.
Fix 5: Use a wired connection
If you’re using Wi-Fi or wireless connection on your PC, it’s time for you to see if a wired connection will improve the situation. To do that, use a LAN cable to connect your device to the router and restart the game to check if it resolves your issue.
However, if none of the fixes have worked for you, give VPNs a try. By connecting to a different server, you may not be experiencing this issue. But be advised: lots of problems would arise if you use a free VPN. Therefore, to secure your network, we suggest you use a paid VPN.
Below are the VPN apps that we recommend. By clicking on the links below, you may be able score nice savings on your subscriptions.
- NordVPN (30-day money-back guarantee)
- CyberGhost (7-day free trial available)
- Surfshark (free trial available)
So these are the fixes for the STAR WARS Battlefront II servers connection issue. Hopefully, they can help you bring your game back to a playable state. For further suggestions or questions, drop us a line in the comment section below. And we’ll get back to you ASAP.