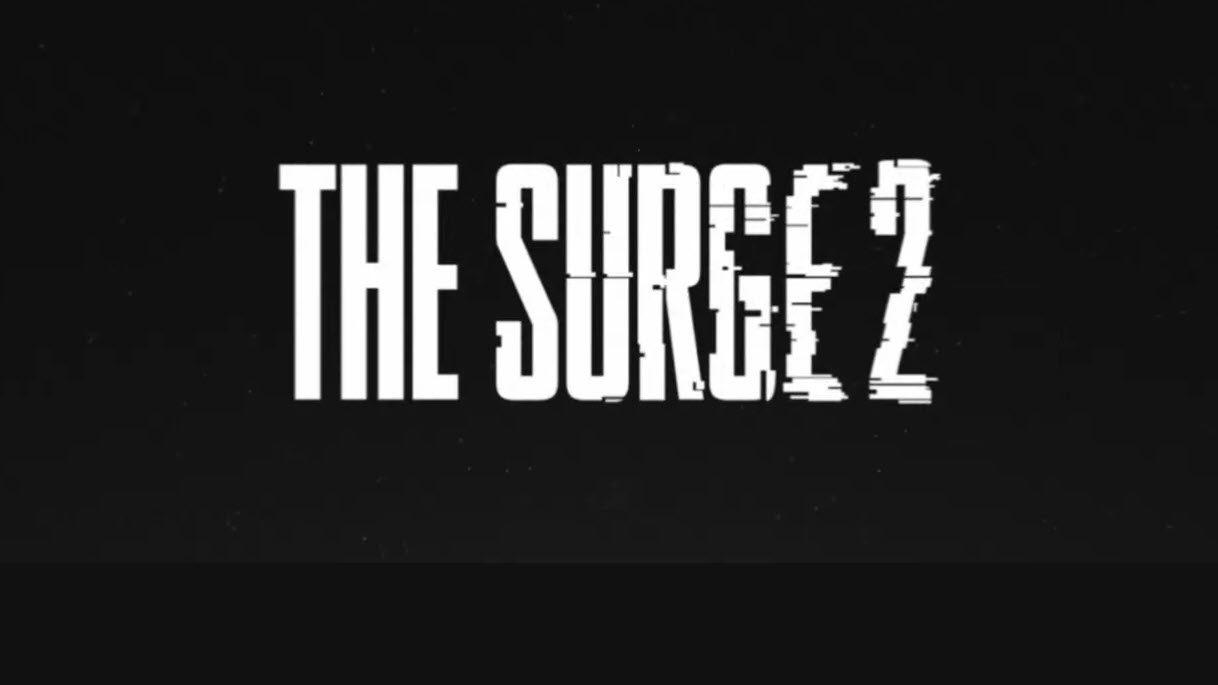If you’re playing The Surge 2 on your PC, and it starts crashing for no reason, this can be hugely frustrating! Recently we’ve seen many players reporting the game crash issue. But thankfully, there’re several ways you can fix it.
Fixes to try:
You may not have to try them all; just work your way through the list until you find the one that does the trick for you.
- Update your graphics driver
- Run The Surge 2 as an administrator
- Rule out software conflicts
- Verify the integrity of your game files
- Change the compatibility settings
- Stop overclocking your CPU
- Adjust your virtual memory
- Check for Windows updates
- Reinstall Steam
Fix 1: Update your graphics driver
The Surge 2 crashing issues are most likely to occur if you’re using the wrong video driver or the driver is out of date. So, updating your graphics driver should always be your go-to option when something goes wrong with your game. There are two ways you can do this:
- Option 1 – Download and install the driver manually
- Option 2 – Automatically update your graphics driver
Option 1 – Download and install the driver manually
The manufacturer of your video card keeps updating drivers. To get the latest correct driver, you need to go to the manufacturer website, such as Intel, AMD, NVidia, find the driver corresponding with your specific flavor of Windows version (for example, Windows 32 bit) and download the driver manually.
Once you’ve downloaded the correct driver for your system, double-click on the downloaded file and follow the on-screen instructions to install the driver.
Option 2 – Automatically update your graphics driver
If you don’t have the time, patience or computer skills to update the graphics driver manually, you can do it automatically with Driver Easy.
Driver Easy will automatically recognize your system and find the correct driver for it. You don’t need to know exactly what system your computer is running, you don’t need to risk downloading and installing the wrong driver, and you don’t need to worry about making a mistake when installing.
You can update your driver automatically with either the FREE or the Pro version of Driver Easy. But with the Pro version it takes just 2 clicks:
1) Download and install Driver Easy.
2) Run Driver Easy and click the Scan Now button. Driver Easy will then scan your computer and detect any problem drivers.

3) Click the Update button next to the graphics driver to automatically download the correct version of that driver, then you can manually install it (you can do this with the FREE version).
Or click Update All to automatically download and install the correct version of all the drivers that are missing or out of date on your system. (This requires the Pro version which comes with full support and a 30-day money back guarantee. You’ll be prompted to upgrade when you click Update All.)

Restart your computer and your game after updating your graphics driver. Hope this helped in resolving your issue. If it didn’t. move on to the fix below.
Fix 2: Run The Surge 2 as an administrator
The Surge 2 may fail to access certain game files and folders under a standard user account. To see if that’s the cause of your issue, try running your game as an administrator to give it high integrity access. Follow the instructions below:
1) Exit Steam.
2) Right-click the Steam icon and select Run as administrator.

3) Click Yes.

4) Relaunch The Surge 2 from Steam.
If the crashing issue continues to occur, go to the next fix.
Fix 3: Rule out software conflicts
Software conflicts are another common cause of the game crashing. So you should close unnecessary programs during gameplay, such as overlay programs, antivirus, etc. Here is how to do it:
If you’re on Windows 7…
1) Right-click your taskbar and select Start Task Manager.

2) Click the Processes tab. Then, check your current CPU and memory usage to see what processes are consuming your resources most.

3) Right-click the process you want to end and select End Process Tree.

Relaunch The Surge 2 to test your issue. If the game still crashes, try Fix 4, below.
If you’re on Windows 8 or 10…
1) Right-click your taskbar and select Task Manager.

2) Check your current CPU and memory usage to see what processes are consuming your resources most.

3) Right-click the process you want to end and select End task.

If your issue persists, check the next fix.
Fix 4: Verify the integrity of your game files
The crashing issue might happen when your game is not properly installed on your PC. To see if that’s the problem for you, try verifying the integrity of your game files to see if there are any damaged or missing game files.
1) Run Steam.
2) Click LIBRARY.

3) Right-click The Surge 2 and select Properties.

4) Click the LOCAL FILES tab, then click VERIFY INTEGRITY OF GAME FILES.

5) This could take several minutes. Wait for the process to be complete.
Relaunch your game to see if this has fixed your issue. If the game is still unplayable, try the next fix, below.
Fix 5: Change the compatibility setting
Some Windows updates may not be compatible with The Surge 2, keeping it from functioning properly. If you’ve recently updated your OS, try running your game in compatibility mode to see if it fixes your issue. Here is how to do it:
1) Right-click the Steam icon, then select Properties.

2) Click the Compatibility tab. Then check the box next to Run this program in compatibility mode for.

3) Click the list box below to select Windows 8/Windows 7, then click Apply > OK.

You should be able to play The Surge 2 now. If your problem still exists, go ahead with the fix below.
Fix 6: Stop overclocking your CPU
An unstable overclock will crash your game and the whole system. If you overclocked your GPU, that may be the issue. So, you should set your CPU clock speed rate back to the default to see if it fixes your issue.
Fix 7: Adjust your virtual memory
In some cases, players encounter The Surge 2 crashing issues due to low RAM. But this doesn’t necessarily mean you should get a new RAM. This is when the paging file comes into play!
If your computer runs out of RAM when performing an intensive task, Windows will dip into virtual memory for temporary file storage. If the size of your virtual memory is not big enough to save temporary files, your programs are likely to crash.
1) On your keyboard, press the Windows logo key and type advanced system settings.

2) Click View advanced system settings.

3) Click Settings.

4) Click the Advanced tab, and then click Change.

5) Uncheck the box next to Automatically manage paging file size for all drives.

6) Click your C drive.

7) Click the option button next to Custom size, and then type 4096 in the text box next to Initial size (MB) and Maximum size (MB).

8) Click Set, and then click OK.

9) Restart your computer and your game.
If The Surge 2 crashing issues still exist, read on and check the fix below.
Fix 8: Check for Windows updates
If a game won’t run at all, it’s unlikely that out-of-date Windows OS is the core problem, but you should still rule out the possibility.
1) On your keyboard, press the Windows logo key. Then, type windows update and select Windows Update settings.

2) Click Check for updates, and then wait for Windows to download and install the updates automatically.

Restart your computer and The Surge 2. If the crashing issue happens again, try the fix, below.
Fix 9: Reinstall Steam
If none of the fixes above worked for you, reinstalling Steam is very likely the solution to your issue. Follow the instructions below:
1) Right-click the Steam icon and select Open file location.

2) Right-click the steamapps folder and select Copy. Then, place the copy in another location to back it up.

3) On your keyboard, press the Windows logo key and type control. Then, click Control Panel.

4) Under View by, select Category. Then, select Uninstall a program.

5) Right-click Steam, and then click Uninstall. Then, wait for the process to be complete.

6) Download and install Steam.
7) Right-click the Steam icon and select Open file location.

8) Move the backup steamapps folder you create before to your current directory location.

Hopefully, you’re able to play The Surge 2 without errors now! Feel free to leave a comment below if you have any questions or suggestions.