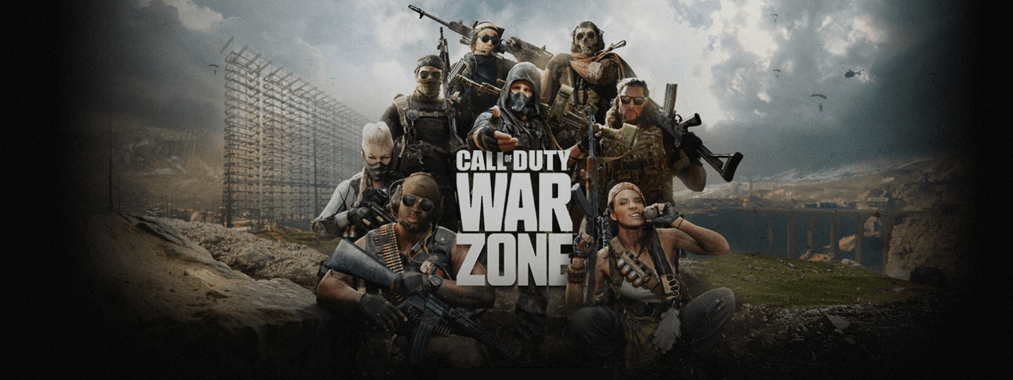Having problems launching Call of Duty: Warzone? You’re not alone. Thousands of gamers have reported this exact problem.
But the good news is, there are quite a few known fixes available. Read on to find out what they are…
Try these fixes…
Below are some fixes that have solved the “Warzone not launching” problem for other gamers. You may not need to try them all; just work your way down the list until you find the one that does the trick!
2: Update your graphics card driver
3: Verify the integrity of your game files
5: Make sure your system is up-to-date
6: Allow Battle.net through your firewall
8: Reinstall Warzone and Battle.net
Note: The screenshots below have been mostly taken from a Windows 10 operating system. If you are using Windows 11, please be aware that the visual appearance of your screen may vary slightly, but the steps to perform the task remain consistent.
System requirements for Warzone
The minimum requirements for playing Warzone on a PC:
| Minimum | Recommended | |
| OS | Windows 7 64-Bit (SP1) or Windows 10 64-Bit | Windows 10 64 Bit (latest Service Pack) |
| Processor | Intel Core i3-4340 or AMD FX-6300 | Intel Core i5-2500K or AMD Ryzen R5 1600X processor |
| RAM | 8GB RAM | 12GB RAM |
| HDD | 175GB HD space | 175GB HD space |
| Video | NVIDIA GeForce GTX 670 / GeForce GTX 1650 or Radeon HD 7950 | NVIDIA GeForce GTX 970 / GTX 1660 or Radeon R9 390 / AMD RX 580 |
| DirectX | DirectX 12 compatible system | DirectX 12 compatible system |
Fix 1: Run as administrator
Sometimes Warzone needs admin privileges to run properly. Here’s how to provide them:
- Right-click the Battle.net icon on your desktop, then click Run as administrator.

- Log on to your account and launch the game.
If this doesn’t solve your problem, try the next fix below.
Fix 2: Update your graphics card driver
An outdated or faulty graphics driver can cause a lot of game issues, including Warzone not launching. You may want to make sure yours is up-to-date and functioning properly.
There are two ways you can get the right driver for your graphics card: manually or automatically.
Manual driver update – You can update your graphics card driver via Device Manager. If Windows doesn’t have the latest available version, you can go to the manufacturer’s website, and search for the most recent correct driver. Be sure to choose only a driver that is compatible with your Windows version.
Automatic driver update – If you don’t have the time, patience, or computer skills to update your drivers manually, you can, instead, do it automatically with Driver Easy. Driver Easy will automatically recognize your system, find the correct driver for your graphics card and your Windows version, and download and install it correctly:
- Download and install Driver Easy.
- Run Driver Easy and click the Scan Now button. Driver Easy will then scan your computer and detect any problem drivers.

- Click the Activate & Update button next to the flagged graphics driver to automatically update the correct version of it. Or click Update All to automatically download and install the correct version of all the drivers that are missing or out of date on your system.
(You can upgrade to the Pro version right now with a discount, or activate the 7-day free trial version. With the trial version, you will have access to all features of the Pro version such as high-speed download and one-click install. You won’t be charged before your 7-day trial ends and you can easily cancel any time during the trial period.)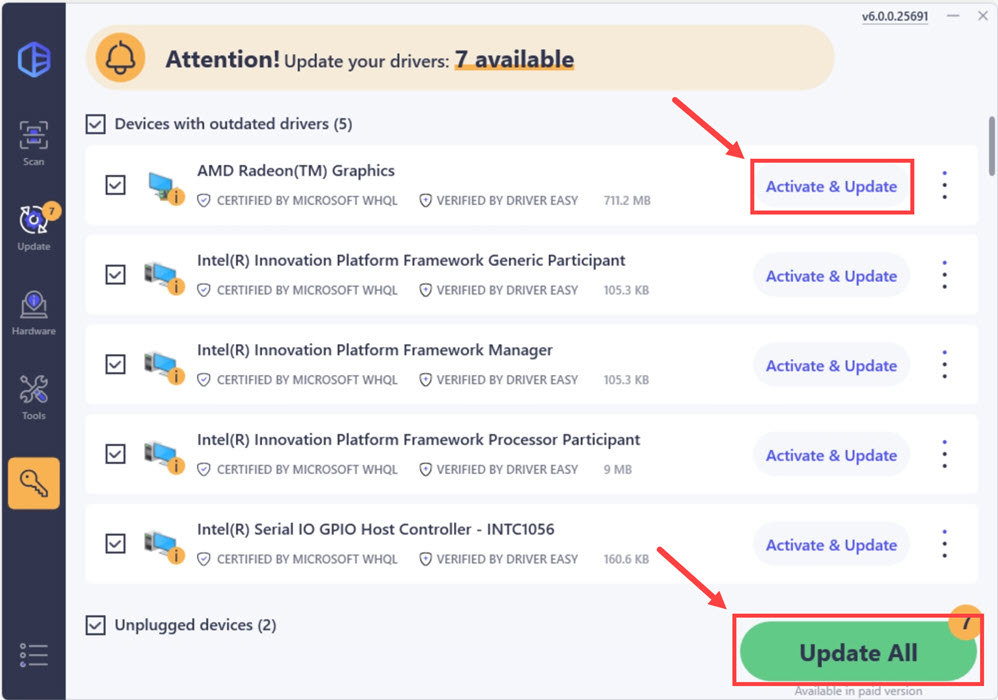
- Restart your PC for the new driver to take effect.
If updating the graphics driver doesn’t fix the problem for you, try the next fix below.
Fix 3: Verify the integrity of your game files
One of the possible reasons why you can’t run Warzone is damaged game files. The good news is that you can verify the game files and do a repair if needed within the Battle.net app. Here’s how:
- Open the Battle.net client and go to the Warzone page.
- Click the gear-shaped icon, then click Scan and Repair.
- Battle.net will scan and compare your local game files with the ones on the server. If anything is missing or corrupt, it’ll fix them for you.

Once the process is complete, you can run the game to see if the problem persists. If this doesn’t fix the problem, try the next fix below.
Fix 4: Repair system files
Apart from game files, corrupted system files could also prevent Warzone from opening. You can use the System File Checker tool (sfc /scannow) to look for any critical system issues, but most of the time it only scans major files and may miss minor issues.
You may need a more powerful tool to repair your system, and we recommend giving Fortect a try. It’s a professional system repair software that specializes in solving program and security issues on PCs. Fortect can also diagnose your Windows problems and fix corrupted system files and services without affecting your data.
- Download and install Fortect.
- Open Fortect and click Yes to run a free scan of your PC.

- Fortect will scan your computer thoroughly. This may take a few minutes.

- Once done, you’ll see a detailed report of all the issues on your computer. To fix them automatically, click START REPAIR. This requires you to purchase the full version. But don’t worry. If Fortect doesn’t solve the issue, you can request a refund within 60 days.

Fix 5: Make sure your system is up-to-date
If your Windows system isn’t updated regularly, then some system settings may be no longer compatible with the game. You can check for the latest Windows Update and install it by following the steps below:
- Click the Start button, then type windows update and click Windows Update Settings.

- Click Check for updates.

- Install any updates from the scan results.
If the problem persists after performing a Windows Update, try the next fix below.
Fix 6: Allow Battle.net through your firewall
Warzone won’t run if the Battle.net app can’t get through your firewall.
If you’re using Windows Defender’s firewall, here’s how to check if Battle.net is allowed through:
- In the search bar next to the Start button, type firewall then click Firewall &network protection.

- Click Allow an app through firewall.

- You’ll see a list of allowed apps and features. Scroll down to check if the Battle.net app is on this list. If you can’t find it, then Battle.net may not have been allowed to get through your firewall.
If Battle.net does NOT have permission to get through your firewall, you need to permit it. Here’s how:
- In the search bar next to the Start button, type firewall then click Firewall &network protection.

- Click Allow an app through firewall.

- Click Change settings.

- Click Allow another app.

- Click Browse.

- Locate the launcher file which should be in the folders that you set up during installation. It’s usually in the C/Program Files(x86)/Battle.net folder.
Select Battle.net Launcher.exe then click Open.
- Click Add.

- Check Private then click OK. Battle.net now has sufficient privileges for you to play Warzone. (Unless you plan to play the game using a public network, which we don’t recommend out of security concerns.)

If Warzone still doesn’t launch for you, even when Battle.net is allowed through your firewall, move on to the next fix below.
Fix 7: Perform a clean boot
A clean boot will start your PC with the minimum sets of drivers and services that Windows requires to run.
By doing a clean boot, you can identify if there’s any background program interfering with Warzone.
Here’s how to perform a clean boot:
- In the search bar next to the Start button, type msconfig then click System Configuration.

- Under the Services tab, check Hide all Microsoft services, then click Disable all and OK.

- Switch to the Startup tab, click Open Task Manager.
(Windows 7 users: right-click anywhere empty on your taskbar to find the option of task manager.)
- Under Startup tab, click each startup item then click Disable until you’ve disabled all startup items.

- Restart your PC.
If Warzone still won’t start, jump to fix 8 below.
If Warzone now starts, this means at least one of the programs you disabled was causing the problem.
Here’s how to find out which one(s):
- In the search bar next to the Start button, type msconfig then click System Configuration.

- Under the Services tab, tick the Hide all Microsoft services checkbox, then tick the checkboxes in front of the first five items in the list.
Then click Apply and OK.
- Reboot your computer and launch Warzone. If it once again won’t launch, then you know that one of the services you ticked above is conflicting with it. If it does launch, then the above five services are fine, and you’ll have to keep looking for the offending service.
- Repeat steps 2 and 3 above until you find the service that conflicts with Warzone.
NOTE: We recommend testing five items in a group since it’s more efficient, but you’re welcome to do it at your own pace.
If you don’t find any problematic services, you’ll need to test the startup items. Here’s how:
- Right-click anywhere empty on your taskbar and click Task Manager.

- Switch to the Startup tab, and enable the first five startup items.

- Reboot and try launching Warzone.
- Repeat until you find the startup item that’s conflicting with Warzone.
- Disable the problem program and reboot your PC.
You’ll now be able to launch Warzone.
Fix 8: Reinstall Warzone and Battle.net
Reinstalling a big game can be frustrating, but some players have found it solves the Warzone not launching problem. So it’s worth trying. You can also try reinstalling the Battle.net app.
Updates and temporary workarounds
Updated Dec 21, 2021
- Install the latest patch notes for Warzone. This may not be a guaranteed olution for the not-launching problem, but some gamers were able to launch Warzone again after they installed the updates.)
- If you use Citrix Workspace, disable “App Protect” within Citrix Workspace before you try to launch Warzone.
- Developers noticed the interference caused by antivirus software in some cases. If you’re also using third-party antivirus software, there are three things you can do:
- Temporarily disable the software before you attempt to launch Warzone. Be cautious and avoid downloading suspicious files from the Internet when your PC is NOT under protection. If Warzone runs properly when your antivirus is disabled, you know the antivirus is the problem, and you should contact the developers for assistance.
- Make sure your antivirus is not blocking Warzone and/or Battle.net. You can also try adding Warzone and/or Battle.net to the whitelist of your antivirus program.
- Blizzard Support has a list of security software that’s game-friendly. If you do find your antivirus causing the not-launching problem and are looking for a new one, try those out. Just note that security software is still a common cause for many game issues, so you may still need to check them if you encounter other game errors.
- Steam Support lists out many programs that can interfere with games, which may be helpful if you’re trying to identify a problematic program on your PC.
Hopefully, this article has solved your problem and you can now launch Warzone! Please feel free to leave a comment if you have questions or suggestions.