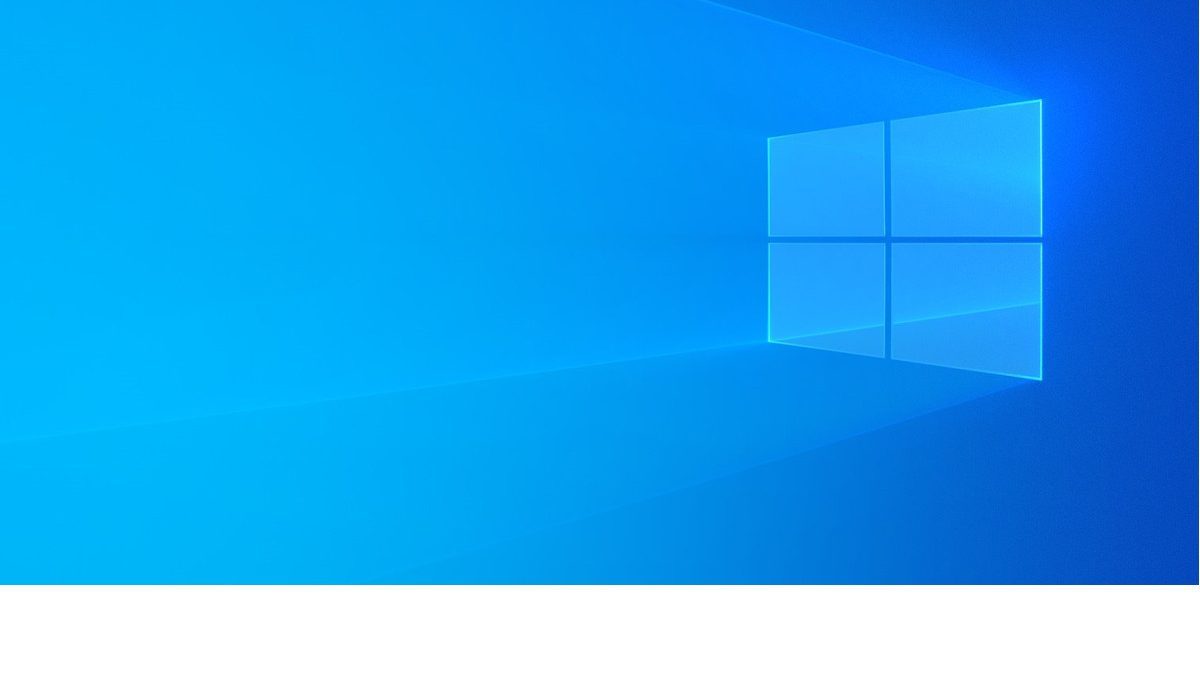Recently quite a few Windows users are reporting the Your Printer has Experienced an Unexpected Configuration Problem error. What happens is that their printer does not print anything, and the message pops up along with codes such as 0x80070002, 0x80040154. If you also encounter this situation, don’t worry – it’s often not hard to fix at all…
How to fix Your Printer has Experienced an Unexpected Configuration Problem
Here are 5 fixes that have helped other users resolve the Your Printer has Experienced an Unexpected Configuration Problem issue. You may not have to try them all; just work your way down the list until you find the one that works for you.
- Add your printer again
- Make the printer shareable
- Update your printer driver
- Clear Spooler Files
- Run Windows Troubleshooter
Fix 1: Add your printer again
This error may throw up because the printer entry is glitched. So you can add your printer one more time to see if it prints properly.
Here is how to do it:
1) On your keyboard, press the Windows logo key![]() and R at the same time, then type ms-settings:printers and press Enter.
and R at the same time, then type ms-settings:printers and press Enter.

2) Click the + icon beside Add a printer or scanner. Then wait for your printer to show up again and click on it.

3) Now that you have re-added your printer, check your printer to see if you can get it running without error. If yes, then congrats! If the error still pops up, please try Fix 2, below.
Fix 2: Make the printer shareable
You may run into this error if the printer you are using is not shared over network. So you should make sure to share it to see if it fixes the issue.
Here is how to make your printer shareable:
1) On your keyboard, press the Windows logo key and R at the same time, then type control printers and press Enter.

2) When in the Device and Printers screen, scroll down to the Printers section. Then right-click on the printer that is giving the error and click Printer properties.

3) Click the Sharing tab and make sure the box for Share this printer is ticked. Then click OK to apply the changes.

4) Try printing something and see if the error still pops up. If the error doesn’t occur again, then you’ve solved the problem! If the error still pops up, please try Fix 3, below.
Fix 3: Update your printer driver
This problem may occur if you are using the wrong printer driver or it’s out of date. So you should update your printer driver to see if it fixes your problem. If you don’t have the time, patience or skills to update the driver manually, you can do it automatically with Driver Easy.
Driver Easy will automatically recognize your system and find the correct drivers for it. You don’t need to know exactly what system your computer is running, you don’t need to be troubled by the wrong driver you would be downloading, and you don’t need to worry about making a mistake when installing. Driver Easy handles it all.
You can update your drivers automatically with either the FREE or the Pro version of Driver Easy. But with the Pro version it takes just 2 steps (and you get full support and a 30-day money back guarantee):
1) Download and install Driver Easy.
2) Run Driver Easy and click the Scan Now button. Driver Easy will then scan your computer and detect any problem drivers.

3) Click Update All to automatically download and install the correct version of all the drivers that are missing or out of date on your system (this requires the Pro version – you’ll be prompted to upgrade when you click Update All).

4) Restart your computer for the changes to take effect.
5) Again, print a document on your printer to see if the Your Printer has Experienced an Unexpected Configuration Problem error is resolved. If yes, then great! If the error still happens, please try Fix 4, below.
Fix 4: Clear Spooler Files
A print spooler is a software program in Windows that manages the print jobs being sent to the printer. If there is anything happening to your printer, you can clear the old files and restart the service.
Here are the steps:
Stop Spooler Service
1) On your keyboard, press the Windows logo key and R at the same time, then type services.msc and press Enter.

2) In the Services window, scroll down until you find Print Spooler, then right-click on it and click Stop.

Keep the Services window open and proceed with the following steps.
Clear Spooler Files
1) On your keyboard, press the Windows logo key and R at the same time, then type %WINDIR%\system32\spool\printers and press Enter.

2) In the Printers folder, select ALL files and delete them.

Start Print Spooler
1) Back to the Service window, double-click on Print Spooler.

2) In Startup type, select Automatic and click Start. Then click OK to apply the changes.

3) Restart your computer and test to see if the error is fixed.
Still no joy? Please try Fix 5, below.
Fix 5: Run Windows Troubleshooter
Windows comes with a number of ‘troubleshooters’ that are designed to detect the hardware components on your computer and solve the issues for you. So you can run the printer troubleshooter to see if it can detect the problem and hopefully sort it out.
1) On your keyboard, press the Windows logo key and type troubleshoot, then click on Troubleshoot settings once it pops up as a search result.

2) In the Troubleshoot window, scroll down to the Get up and running section, click on Printer > Run the troubleshooter.

3) Wait for Windows to diagnose the problem and follow the on-screen instructions to resolve the Your Printer has Experienced an Unexpected Configuration Problem error.
Hopefully the article has pointed you in the right direction in resolving the Your Printer has Experienced an Unexpected Configuration Problem issue . If you have any questions, ideas or suggestions, please let me know in the comments. Thanks for reading!