If The Thaumaturge is not launching on your computer, leaving you stranded and unable to embark on that supernatural adventure, you’re not alone: many gamers are experiencing the same problem. But don’t worry, nice and kind players share the tested-and-true solutions that have helped them fix The Thaumaturge not launching problem on their computer. And we’ve gathered them here so you can try them to see if they also do wonders for you.
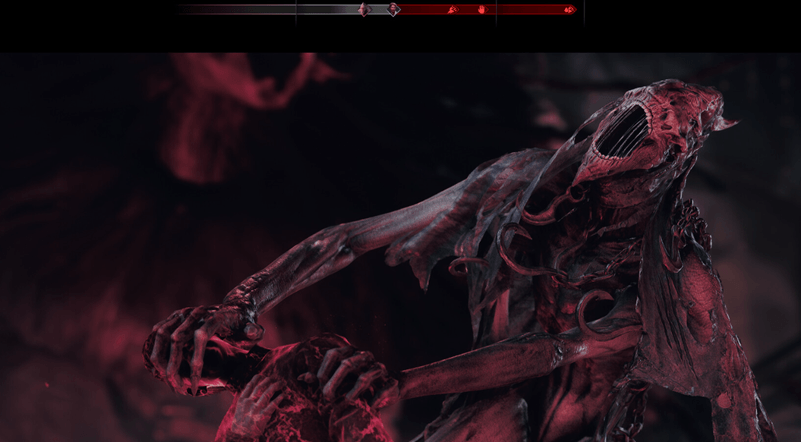
Try these fixes for The Thaumaturge not launching on PC problem
You don’t have to try all the following methods: simply work your way down the list until you find the one that does the trick to fix The Thaumaturge not launching on PC problem for you.
- Ensure that your computer meets the system requirements
- Add a new system variable (if you have an Intel 10th gen CPU or newer)
- Update Windows
- Stop overclocking your CPU and GPU
- Update graphics card driver
- Modify the performance core ratio
- Disable conflicting software programs
- Repair system files
1. Ensure that your computer meets the system requirements
Generally speaking, The Thaumaturge has relatively high computer requirements, especially compared to other games. Come to think of it, it’s not hard to understand: with the awesome graphics performance in The Thaumaturge, your machine needs to be strong enough for the game to run and render.
This is why if The Thaumaturge isn’t launching on your computer, the first thing you do is to check whether your computer meets the minimum system requirements for the game. If your machine is below or just at the requirements, you may need to upgrade your hardware for The Thaumaturge to run.
Here are the requirements for The Thaumaturge for your reference:
| Minimum | Recommended | |
| OS | Windows 10 (64-bit) | Windows 10 (64-bit) |
| Processor | AMD Ryzen 5 3600 (6 core with 3,5 Ghz) or Intel i5-10400F (6 core with 2,9 Ghz) | AMD Ryzen 5 3600 (6 core with 3,5 Ghz) or Intel i5-10400F (6 core with 2,9 Ghz) |
| Memory | 16 GB RAM | 16 GB RAM |
| Graphics | Radeon RX580 (8GB) or Nvidia GTX 1070 (8GB) or Intel Arc A750 8GB | Radeon 6700xt (12GB) or Nvidia GTX 3060 Ti (8GB) or Intel Arc A770 16GB |
| DirectX | Version 12 | Version 12 |
| Storage | 25 GB available space | 25 GB available space |
| Additional Notes | SSD (Recommended), HDD (Supported). Framerate might drop in graphics-intensive scenes. Ultrawide screen supported. | SSD. Framerate might drop in graphics-intensive scenes. Ultrawide screen supported. |
If you’re not sure how to check your computer specs, you can press the Windows key and the R key on your computer at the same time, then type msinfo32 to check your system specs in detail:

Note that even though The Thaumaturge’s standard for PC is relatively high, it’s not super demanding: as long as your computer is less than 4 years old, you should be good to go. When you’re sure that your machine meets the system requirements to run the game, but The Thaumaturge still refuses to launch, please move on to the other fixes below.
2. Add a new system variable (if you have an Intel 10th gen CPU or newer)
According to Intel, since the 10th generation of Intel i-series processors, there has been an error in the calculation of the OpenSSL instructions, which Intel describes more fully here. This issue is causing problems with games and therefore causes problems like the game not launching at all from within GOG, especially if you’re using GOG GALAXY 2.0.42 or older. To see if this is the culprit to The Thaumaturge not launching on your computer problem, you can try the following safe workaround:
- On your keyboard, press the Windows key and R at the same time.
- Copy and paste SystemPropertiesAdvanced and hit Enter.
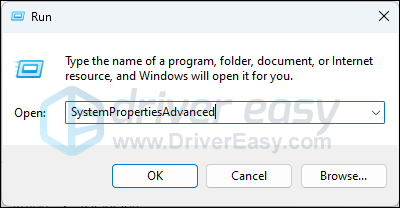
- Click Environment Variables…
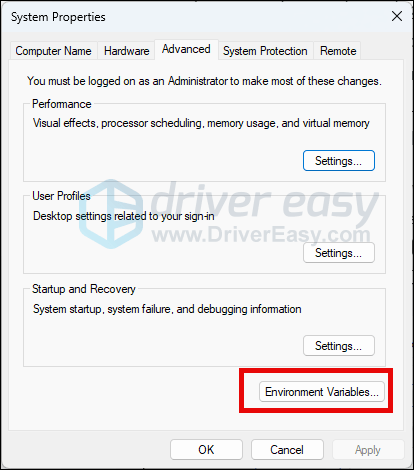
- Select New… in the System variables section.
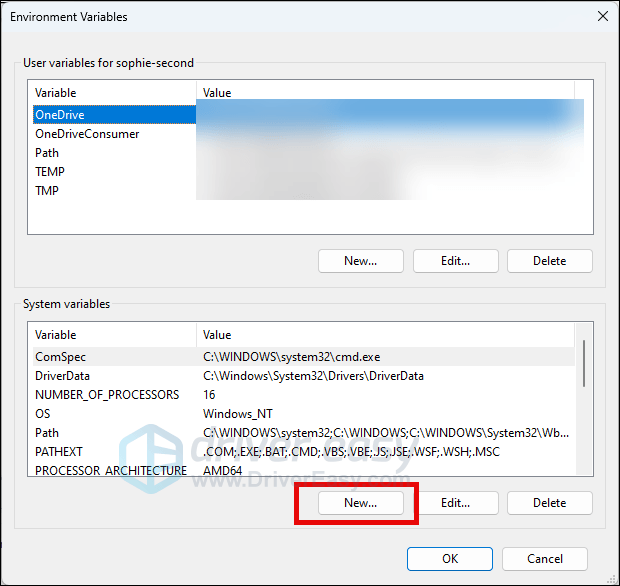
- Copy OPENSSL_ia32cap as the Variable name and ~0x20000000 as the Variable value. Then click OK to save.
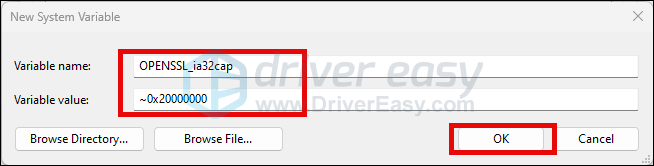
- Restart your computer after the change.
Try to run The Thaumaturge again to see if it launches properly now. If not, please move on.
3. Update Windows
If your system isn’t updated regularly, there could be issues like outdated runtime libraries or visual C++ redistributables that can cause programs like The Thaumaturge, which consumes a lot of computer resources, not to launch properly. To make sure that you have the latest available updates installed:
- On your keyboard, hit the Windows key, then type check for updates, then click Check for updates.

- Click Check for updates, and Windows will scan for any available updates.

- If there are available updates, Windows will automatically download them for you. Restart your computer for the update to take effect if needed.

- If there are no available updates, you’ll see You’re up to date like this.

Then try to launch The Thaumaturge to see if it works now. If the problem remains, please move on to the next fix.
4. Stop overclocking your CPU and GPU
Even though overclocking the CPU and GPU can usually boost your gaming and graphics performance, which is tempting enough if you’re playing games like The Thaumaturge, there are chances that doing so could cause instability, overheating, and damage to your PC components, especially if it’s done improperly or excessively.
So if you’re overclocking your computer in BIOS or via software programs like MSI Afterburner or Intel Extreme Tuning Utility (Intel XTU), please stop doing it now. Just restore the CPU and GPU settings to default, and then try to launch The Thaumaturge again to see if it runs well.
If you’re not overclocking your GPU or CPU, but The Thaumaturge still refuses to launch or work, please move on to other fixes below.
5. Update graphics card driver
An outdated or incorrect display card driver could also be the culprit to your The Thaumaturge not launching problem, so if the above methods don’t help The Thaumaturge to launch, it’s likely that you have a corrupted or outdated graphics driver. So you should update your drivers to see if it helps.
There are mainly 2 ways you can update your graphics driver: manually or automatically.
Option 1: Update your graphics driver manually
If you’re a tech-savvy gamer, you can spend some time updating your GPU driver manually.
To do so, first visit the website of your GPU manufacturer:
Then search for your GPU model. Note that you should only download the latest driver installer that’s compatible with your operating system. Once downloaded, open the installer and follow the on-screen instructions to update.
Option 2: Update your graphics driver automatically (Recommended)
If you don’t have the time, patience or skills to update the driver manually, you can do it automatically with Driver Easy. Driver Easy will automatically recognize your system and find the correct drivers for it. You don’t need to know exactly what system your computer is running, you don’t need to be troubled by the wrong driver you would be downloading, and you don’t need to worry about making a mistake when installing. Driver Easy handles it all.
You can update your drivers automatically with either the FREE or the Pro version of Driver Easy. But with the Pro version it takes just 2 steps (and you get full support and a 30-day money back guarantee):
- Download and install Driver Easy.
- Run Driver Easy and click the Scan Now button. Driver Easy will then scan your computer and detect any problem drivers.

- Click Update All to automatically download and install the correct version of all the drivers that are missing or out of date on your system. (This requires the Pro version – you’ll be prompted to upgrade when you click Update All.)

Note: You can do it for free if you like, but it’s partly manual. - Restart your PC for the changes to take effect.
Try to run The Thaumaturge again and see if the latest graphics driver helps it to launch. If this fix doesn’t work for you, try the next fix, below.
6. Modify the performance core ratio
The performance core ratio determines the speed of your CPU. The stronger your CPU is, the bigger the default number will be. For instance, the performance core ratio for the Intel Core i9 processor 14900K is 57x, and that for the Intel i5-9600K is 51x. For some gamers, The Thaumaturge refuses to launch on their computer because the performance core ratio for their CPU is not set right.
To see if this is your case, you can try a free overclocking software program (we’ll use Intel XTU as an example here) and then fine-tune the performance core ratio in this way:
- Launch Intel XTU. Go to Basic Tuning > Overclock System > Performance Core Ratio. Change the value to a number that’s slightly smaller than the default. For instance, I have 52x, and I’ll change it to 51x.
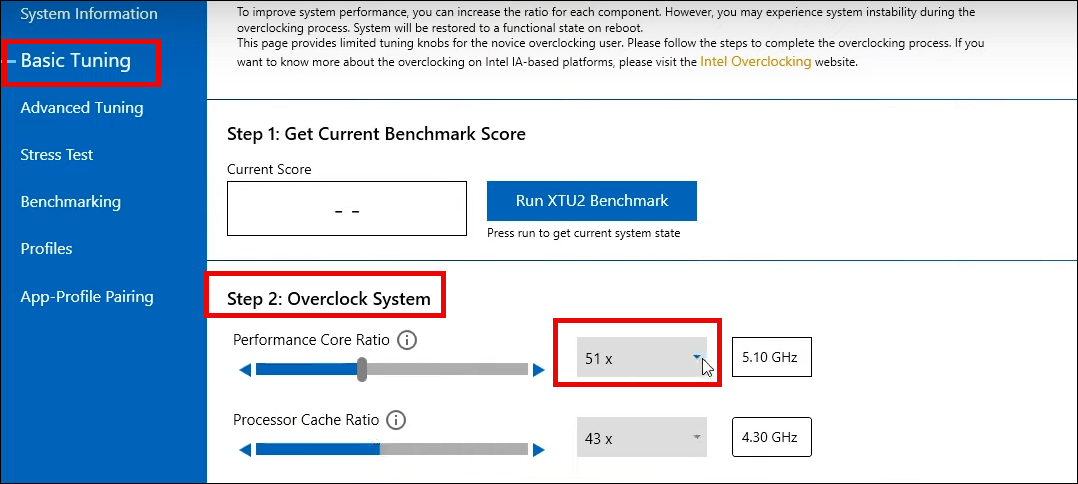
- Save the change and restart your computer.
Try to run The Thaumaturge again to see if it launches well now. If The Thaumaturge still refuses to launch, please change the value back to default and try the next method below.
7. Disable conflicting software programs
Another very common reason why The Thaumaturge isn’t launching is conflicting software programs running in the background, and Citrix Workspace is the most famous one that doesn’t get along well with GOG. See here for more information if you’re interested.
Other than Citrix, there are other programs that are usually mentioned in Steam’s possible conflicting software list. Check and see if you have them installed:
- NZXT CAM
- MSI Afterburner
- Razer Cortex (if you have Razer products, try to make sure their drivers are updated to the latest version)
- Anti-virus or anti-spyware software
- VPN, proxy, or other firewall and security software
- P2P or file-sharing software
- IP filtering or blocking software
- Download manager programs
Most of the suspicious software is related to network connection or download, so if you don’t have the above-mentioned software installed, see if you have other software programs that’ll occupy your network resource.
If you have these programs running in the background, try to disable them in Task Manager in this way:
- On your keyboard, press the Windows logo + R keys simultaneously to open the Run box.
- Type taskmgr and hit Enter.

- Select Processes. Then right-click on the process that you don’t need and select End task.

If you’ve ensured that you have no such program installed, but The Thaumaturge still refuses to launch, please move on to the next fix below.
8. Repair system files
If you are facing persistent issues with The Thaumaturge and none of the previous solutions have proven effective, it’s possible that your corrupted system files are to blame. To rectify this, repairing the system files becomes crucial. The System File Checker (SFC) tool can assist you in this process. By executing the “sfc /scannow” command, you can initiate a scan that identifies problems and repairs missing or corrupted system files. However, it is important to note that the SFC tool primarily focuses on scanning major files and may overlook minor issues.
In situations where the SFC tool falls short, a more powerful and specialized Windows repair tool is recommended. Fortect is an automated Windows repair tool that excels in identifying problematic files and replacing malfunctioning ones. By scanning your PC comprehensively, Fortect can provide a more comprehensive and effective solution for repairing your Windows system.
- Download and install Fortect.
- Open Fortect. It will run a free scan of your PC and give you a detailed report of your PC status.

- Once finished, you’ll see a report showing all the issues. To fix all the issues automatically, click Start Repair (You’ll need to purchase the full version. It comes with a 60-day Money-Back Guarantee so you can refund anytime if Fortect doesn’t fix your problem).

Thanks for reading the post above. If you have other constructive suggestions that have helped to fix The Thaumaturge not launching or working on PC problem for you, please feel free to share. We’re all ears.





