
Valorant has become one the most popular shooters, yet there’re still many gamers complaining about the low FPS & FPS drops issue. If you happen to be one of them, here are some working tips you can try.
Before you start
Before you dig into any advanced solutions below, the first thing you should do is to make sure your PC specs meet the minimum game requirements. Though Valorant is not graphically demanding, having a powerful setup always gives you a leg up.
Minimum requirements for Valorant (30 FPS):
| Operating System: | Windows 7 / 8 / 10 64-bit |
| Processor: | Intel Core 2 DUO E8400 |
| Memory: | 4 GB RAM |
| Graphics Card: | Intel HD 4000 |
Recommended requirements for Valorant (60 FPS):
| Operating System: | Windows 7 / 8 / 10 64-bit |
| Processor: | Intel Core i3-4150 |
| Memory: | 4 GB RAM |
| Graphics Card: | NVIDIA GeForce GT 730 |
If you’re sure that your rig is more than capable for Valorant, continue to the advanced fixes below.
Try these fixes:
You might not need to try them all. Simply work you way down until you find the one that works for you.
- Install all Windows updates
- Change your PC power plan
- Update your graphics driver
- Close all background programs
- Stop using skins with effects
- Lower in-game graphics settings
Fix 1: Install all Windows updates
Every once in a while, Windows releases some system updates that will fix bugs and address software conflicts. Sometimes the updates even come with a performance boost, which could very well solve your FPS issue.
And here’s how to update on Windows 11, 10, 8 or 7:
Windows 11
- On your keyboard, hit the Windows key, then type check for updates, then click Check for updates.

- Click Check for updates, and Windows will scan for any available updates.

- If there are available updates, Windows will automatically download them for you. Restart your computer for the update to take effect if needed.

- If there are no available updates, you’ll see You’re up to date like this.

Windows 10
- On your keyboard, press the Windows logo key and I (the i key) at the same time to open the Windows Settings app. Then click Update & Security.

- Click Check for updates. It might take some time (up to an hour) for Windows to check and install available updates.

- After installing system updates, restart your computer.
Windows 8
- On your keyboard, press the Windows logo key and I (the i key) at the same time. Then from the right menu, click Change PC settings.

- From the left menu, select Windows Update. Click Check for updates now.

Windows 7
- On your keyboard, press the Windows logo key and R at the same time. Type or paste control wuaucpl.cpl, then click OK.

- Click Check for updates. Then wait for the process to complete.

Once you’ve installed all system updates, join a game in Valorant and test the gameplay.
If the FPS drops issue persists after installing all system updates, you can check out the next fix below.
Fix 2: Change your PC power plan
Windows provides a power plan feature that allows you to manage power consumption. That too means you can make the most out of your PC by changing the power plan. It will, to some extends, offer a boost to your game.
So here’s how:
- On your keyboard, press the Windows logo key and R at the same time to invoke the Run box. Type or paste control powercfg.cpl and press Enter.

- Select the High performance power plan. (If you don’t see High performance, click to expand additional plans.)

Now you can test the gameplay in Valorant and see if there’s any improvements.
If this method doesn’t give you any luck, simply take a look at the next one.
Fix 3: Update your graphics driver
One of the most common causes of game stuttering is that you’re using a broken or outdated graphics driver. GPU drivers are critical to in-game performance, especially so in shooters like Valorant that don’t tolerate any micro stutters. If you’re using an outdated graphics driver, you would experience fps issues more often.
You can update drivers manually, by visiting the manufacturer’s website (NVIDIA/AMD/Intel), then search, download and install the driver step by step. But if you don’t have the patience or skills to update manually, you can do this easily & automatically with Driver Easy. It’s a tool that detects, downloads and installs any driver updates your computer needs.
You can update your drivers automatically with either the 7 days free trial or the Pro version of Driver Easy. It takes just 2 clicks, and you get full support and a 30-day money-back guarantee with the Pro version:
- Download and install Driver Easy.
- Run Driver Easy and click the Scan Now button. Driver Easy will then scan your computer and detect any problem drivers.

- Click the Activate & Update button next to the flagged device to automatically download and install the correct version of this driver.
Or click Update All to automatically download and install the correct version of all the drivers that are missing or out of date on your system (You’ll need the Pro version for this – when you select Update All, you’ll get a prompt to upgrade. If you’re not prepared to purchase the Pro version yet, Driver Easy provides a 7-day trial at no cost, granting access to all Pro features like fast downloads and easy installation. No charges will occur until after your 7-day trial period ends.)
- After updating, restart your computer to take effect.
After updating your graphics driver, restart your computer and check the FPS in Valorant.
If this fix doesn’t work for you, simply continue to the next one.
Fix 4: Close all background programs
One of the common causes of the FPS drop issue is that you have some background programs eating up your resources. So before you start Valorant, first make sure you’re not running large programs like Chrome, Discord or Skype.

Fix 5: Stop using skins with effects
It must be cool to have a skin of yourself. A gorgeous skin definitely makes you stand out in every combat. While skins in Valorant surely spice up the game, they might also be the culprit of your FPS issue. Skins with special effects no doubt put more load on your graphics card. So if you’re using any fancy skins, try disabling them and see how things go.
Fix 6: Lower in-game graphics settings
According to some players, a wrong graphics setting might trigger the constant FPS drop. This could also happen due to a faulty game patch. If that’s the case, you can try to firstly lower your in-game graphics, then tweak the settings one by one to determine the best value.
You can lower your graphics settings according to the screenshots here:
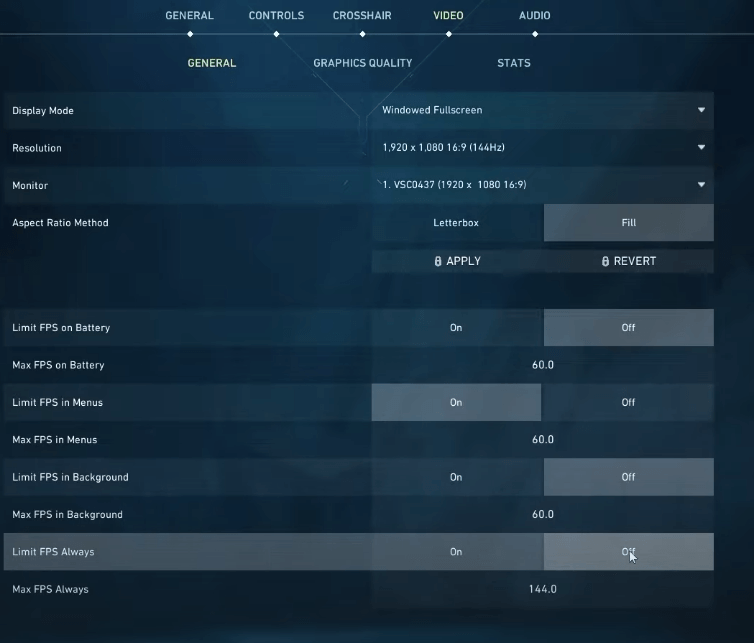
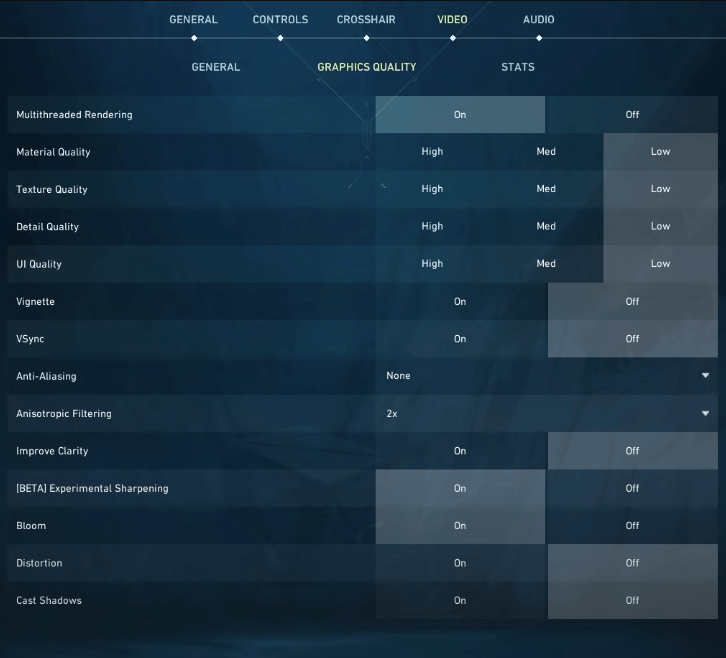
Once you’ve changed the graphics settings in Valorant, join a game and see if the FPS issue disappears. If so, you can adjust the settings until you find a config that works the best for you.
So these are the fixes for your Valorant FPS drops issue. If you have any questions or suggestions, simply leave a message and we’ll get back to you.





