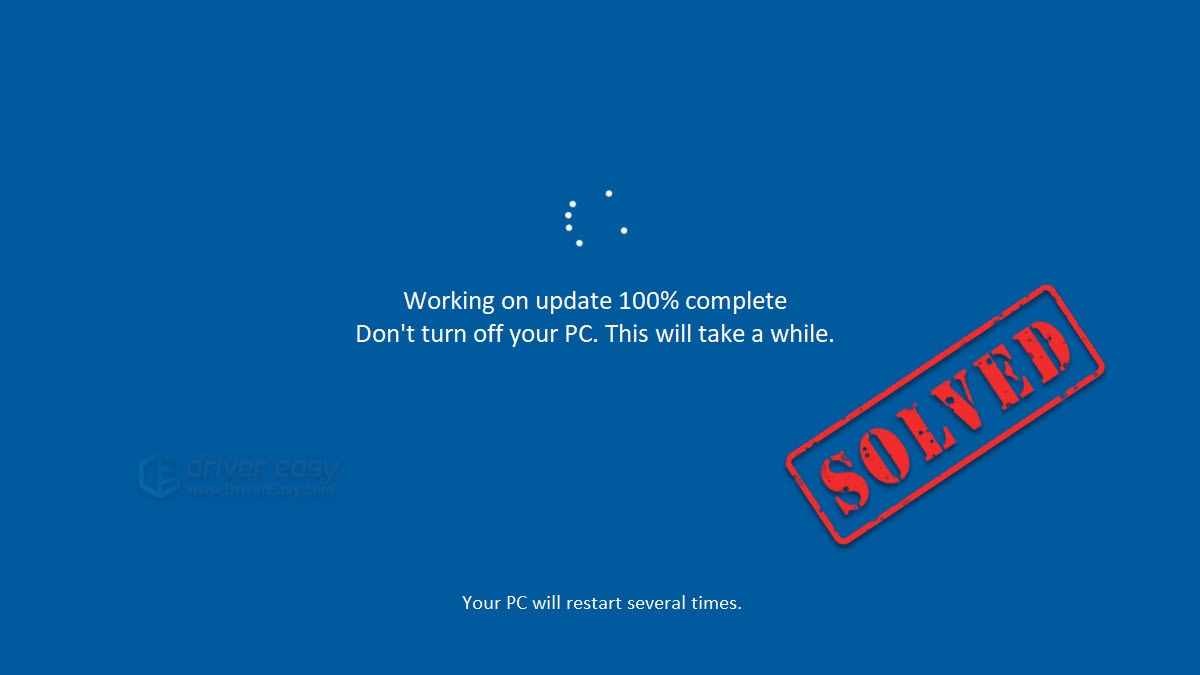If you see the message “Working on updates, 100% complete. Don’t turn off your computer” when performing a Windows update, don’t worry!
Although it’s incredibly frustrating, you’re not the only person to experience this issue. Thousands of Windows users have recently reported the very same issue. More importantly, you should be able to fix it pretty easily…
Try these fixes
Here’s a list of fixes that have resolved this problem for other Windows users. You don’t have to try them all. Just work your way through the list until you find the one that does the trick for you.
- Remove any USB peripherals and wait for the update process to finish
- Force restart your PC
- Run Windows Update troubleshooter
- Reset Windows Update components
- Download updates from Microsoft Update Catalog manually
- Pro tip: Want us to fix the problem for you?
Fix 1: Remove any USB peripherals and wait for the update process to finish
If you seldom check for Windows updates, it may take a long time for Windows to complete the update process. Maybe your PC is not “stuck” at Windows update, and Windows is just configuring and installing update packages.
If you temporarily don’t need to use your PC, you can just wait for 2 to 3 hours to see if the update process can be completed. If there are any USB devices (like printers, USB flash drives, etc.) connected to your PC, you can try removing them from your PC. Some Windows users reported that after they disconnect all the USB peripherals from their PCs, the update process completes quickly.
See if this issue persists after you wait for 2 to 3 hours. If it persists, try the next fix below to force restart your PC.
Fix 2: Force restart your PC
If Your PC gets stuck at 100% when you’re performing a Windows update, you need to force restart your PC first. If you don’t know how to do it, you can follow the instructions below:
- Press and keep holding the power button on your computer case until your PC shuts down.
- Disconnect any external power supply or remove the battery from your laptop.
- Hold down the power button for about 15 seconds.
- Wait a few minutes and then plug in your PC or connect the battery to your laptop.
- Press the power button again to reboot your system.
- Select the option to boot normally if you get a notice that the computer shuts down improperly.
If you still cannot access the desktop, you can try starting your PC in safe mode with the network. When you sign into your Windows system in safe mode with the network, try the next fix below to run the Windows Update troubleshooter.
Fix 3: Run Windows Update troubleshooter
Windows Update troubleshooter is a built-in tool that can help you analyze and resolve issues related to Windows updates. Try running Windows Update troubleshooter to see if you can resolve this issue. Here is how to do it:
If you’re on Windows 10:
- On your keyboard, press the Windows logo key and type troubleshoot. In the list of search results, select Troubleshoot.

- In the pop-up window, select Windows Update and click Run the troubleshooter. You’ll be prompted for permission. Click Yes to run Windows Update troubleshooter.

- Click Apply this fix to continue.

- Follow the on-screen instructions to troubleshoot this issue.
If you’re using Windows 11:
- On your keyboard, press the Windows logo + I keys simultaneously to open Settings.
- From the left navigation panel, select System. Find Troubleshoot and click on it.

- Click Other troubleshooters.

- Click on the Run button next to Windows Update. Then wait for it to troubleshoot your issues.
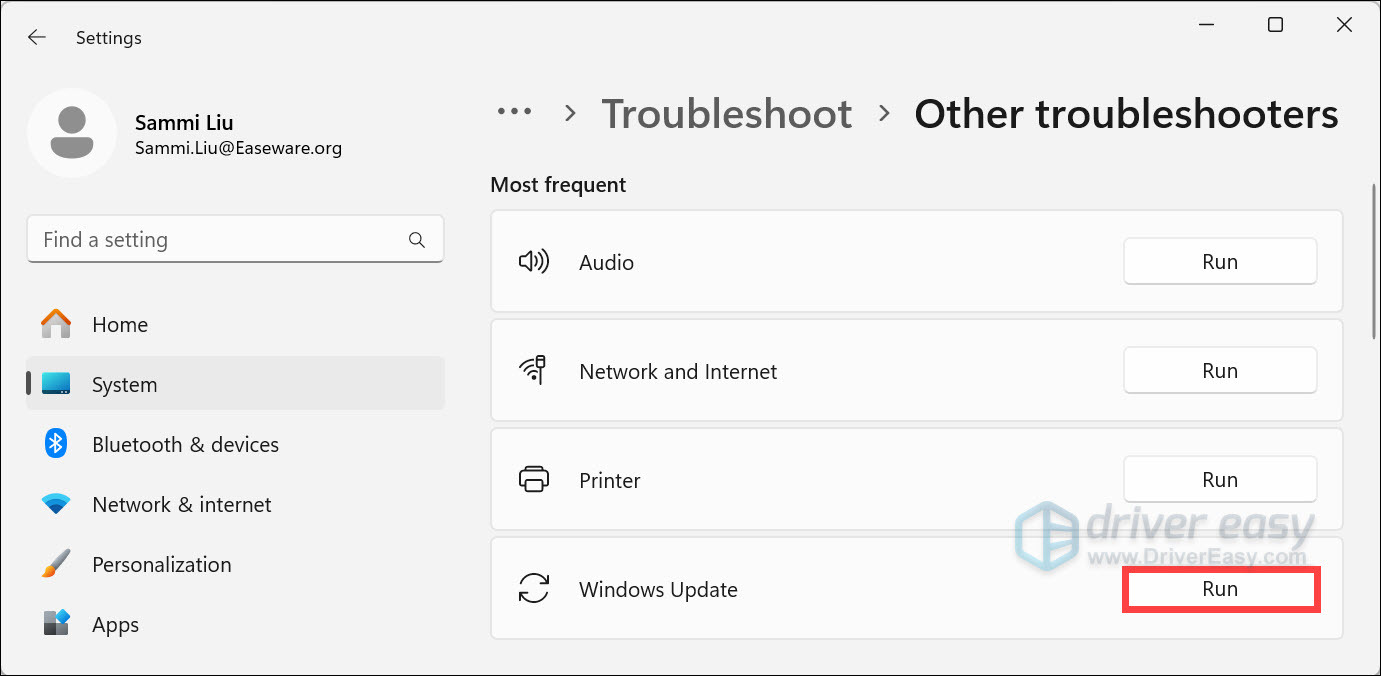
Perform a Windows update again to see if you can install the update. If this issue reappears, try the next fix, below.
Fix 4: Reset Windows Update components
If Windows Update components are corrupted, Windows Update may not work properly. Maybe that’s the reason behind this issue. To resolve it, try resetting Windows Update components. Here is how to do it:
- On your keyboard, press the Windows logo key and R at the same time to invoke the Run dialog. Type cmd and press Ctrl, Shift and Enter at the same time to run Command Prompt as administrator. You’ll be prompted for permission. Click Yes to open the Command Prompt.

- In Command Prompt, type the command lines below and press Enter on your keyboard after typing each:
net stop bits
net stop wuauserv
net stop appidsvc
net stop cryptsvc
Note: The Windows Update-related system services will be stopped after executing the command lines above. - In Command Prompt, type the following command lines and press Enter after typing each:
ren %systemroot%\SoftwareDistribution SoftwareDistribution.old
ren %systemroot%\system32\catroot2 catroot2.old
Note: You will rename the SoftwareDistribution and catroot2 folder as SoftwareDistribution.old and catroot2.old after you run these two command lines. These two folders are used by Windows Update to save temporary update files.
By renaming these two folders, Windows will think these two folders are missing, and Windows will create new ones to store Windows update files. By doing that, you can avoid many Windows Update issues caused by the old corrupted temporary files in these two folders. - In Command Prompt, type the following command lines and press Enter after each:
net start bits
net start wuauserv
net start appidsvc
net start cryptsvc
Note: After you execute the command lines above, you start the Windows Update-related system services.
Check to see if this resolves your Windows Update problem. Hopefully, it did. But if not, try the next fix, below.
Fix 5: Download updates from Microsoft Update Catalog manually
Microsoft Update Catalog offers updates for Windows 2000 SP3 and later versions of the Windows operating system. You can try downloading the updates you failed to install from the Microsoft Update Catalog and install them manually to see if you can fix this issue.
Before you download updates, you need to check the system type of your Windows OS. If you don’t know how to do it, follow the instructions below to view your system type:
- On your keyboard, press the Windows Logo key and R at the same time to open the Run dialog. Type cmd and press Enter to open Command Prompt.

- Type the command line systeminfo and press Enter to view your system type.

Note: “X64-based PC” indicates that your Windows OS is 64-bit; “X86-based PC” means that your Windows OS is 32-bit.
Now, you can follow the steps below to download Windows updates manually:
- On your keyboard, press the Windows logo key and type windows update, then press Enter to open Windows Update.
- Click View update history to check the updates you failed to install. For example, if you fail to install update KB3006137, you can download that update and install it manually.

- Visit Microsoft Update Catalog.
- Type the update number that you want to download. In this example, type KB3006137 and then click Search.

- In the list of search results, select the correct update for your operating system and click Download.
Note: If your Windows OS is 64-bit, you should download the update whose name contains “x64-based”.
- In the pop-up window, click the link to start downloading the updates.

- Double-click the downloaded file and follow the on-screen instructions to install the update.
Restart your PC to see if this issue persists. If not, congratulations! You’ve resolved this annoying issue! But if this issue reappears, you can try the last fix, below.
Pro tip: Want us to fix the problem for you?
If none of the fixes above worked, or you just don’t have the time or confidence to troubleshoot the problem for yourself, get us to fix it for you. All you need to do is buy a 1-year subscription to Driver Easy (just $29.95) and you get free technical support as part of your purchase. This means you can contact our computer technicians directly and explain your problem, and they’ll investigate to see if they can resolve it remotely.
You can contact us easily via the Driver Easy Feedback tool. To learn how to use this tool, please visit this link:
https://www.drivereasy.com/help55/feedback/.