Want to immerse yourself in the first-person driving survival game but only to find that Pacific Driver crashes on your computer a lot (sometimes with error messages)? Don’t worry, you’re not alone. Luckily, here are some tried-and-true solutions you can try to get back on track without further hiccups.

Try these fixes for the Pacific Drive crashing on PC problem
You don’t have to try them all: simply work your way down the list until you find the one that does the trick to fix the Pacific Drive crashing on PC problem for you.
- Ensure your computer meets the minimum system requirements
- Update Microsoft Visual C++ Redistributables manually
- Try to launch the game with DirectX11 or windowed mode
- Verify game file integrity
- Disable overlays
- Clean reinstall the graphics card driver
- Kill resource-hogging background applications
- Add Pacific Driver to your antivirus and Windows firewall exception list
- Repair system files
1. Ensure your computer meets the minimum system requirements
If Pacific Drive crashes very frequently a lot on your computer, one of the first things you do is to ensure that your computer meets the minimum system requirements for the game. If your machine is below or just at the requirements, you may need to upgrade your hardware for Pacific Drive to run smoothly without crashing.
Here are the requirements for Pacific Drive for your reference:
| Minimum | Recommended | |
| OS | Windows 10 (64-bit) | Windows 10 (64-bit) |
| Processor | Intel Core i5 8600 | Intel Core i5-10600k |
| Memory | 16 GB RAM | 16 GB RAM |
| Graphics | Nvidia GTX 1060 6GB | Nvidia RTX 2080/3070 |
| DirectX | Version 12 | Version 12 |
| Storage | 18 GB available space | 18 GB available space |
If you’re not sure how to check your computer specs, you can press the Windows key and the R key on your computer at the same time, then type msinfo32 to check your system specs in detail:

In general, Pacific Drive isn’t super demanding for your computer: as long as your processor and GPU are released after 2018, you should be good to go. Even though it does specifically say that it only runs on Intel processors, according to some gamers, should you have Intel Core i5 8600 equivalent AMD processors and Nvidia GTX 1060 6GB equivalent GPUs, Pacific Drive should run fine as well.
When you’re sure that your machine meets the system requirements to run the game, but Pacific Drive still crashes, please move on to the other fixes below.
2. Update Microsoft Visual C++ Redistributables manually
Even though Steam always makes sure that the Visual C++ libraries are updated to the latest versions when it starts, there are times when Steam falls short and fails to do the job right, therefore causing problems like Pacific Drive crashing on PCs.
To see if this is your case, you can install the Visual C++ libraries manually by visiting this link: https://learn.microsoft.com/en-US/cpp/windows/latest-supported-vc-redist?view=msvc-170
Select the right version for your computer and get the download started:
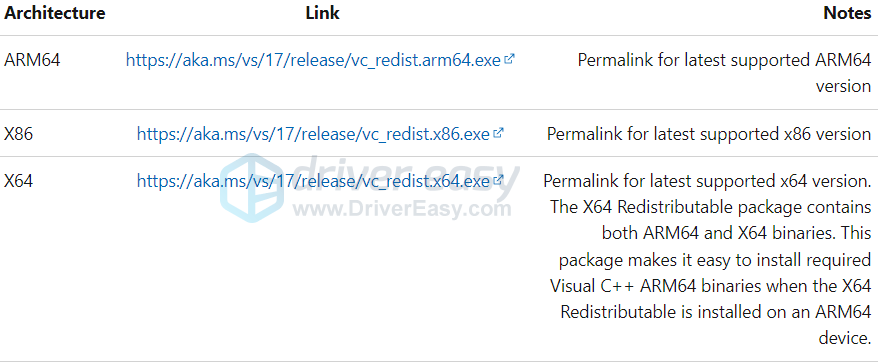
If you’re not sure which file to select here, on your keyboard, press the Windows key and the R keys together to open the Rub box. Type msinfo32 and hit Enter.

Then you should be able to see the 32-bit or 64-bit system type:

When the latest Visual C++ libraries are installed, but Pacific Drive still crashes, please move on to the next fix.
3. Try to launch the game with DirectX11 or windowed mode
Even though the game requirements ask for DirectX 12, some gamers have tested that Pacific Drive stops crashing when launched with DirectX 11. The windowed mode also helps in some players’ cases too. To see if this works for you, you can change the launch options in this way:
- Launch Steam.
- In the LIBRARY, right-click Pacific Drive and select Properties from the drop-down menu.

- Under the launch options, add -dx11. Then save and try to launch Pacific Drive to see if it still crashes.
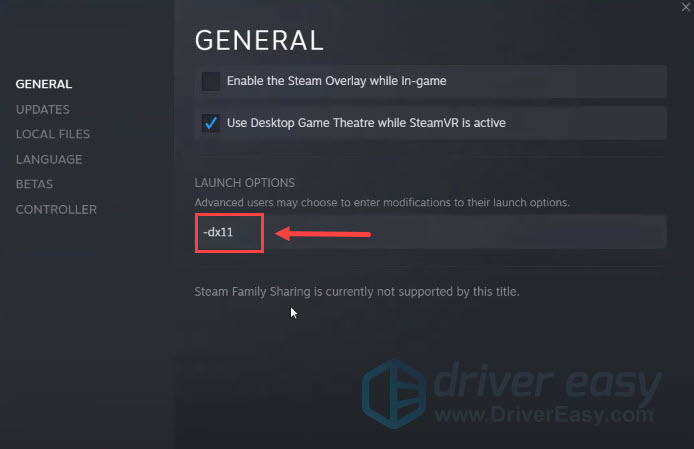
- If Pacific Drive still crashes, try to change the command to -windowed and see if it helps.
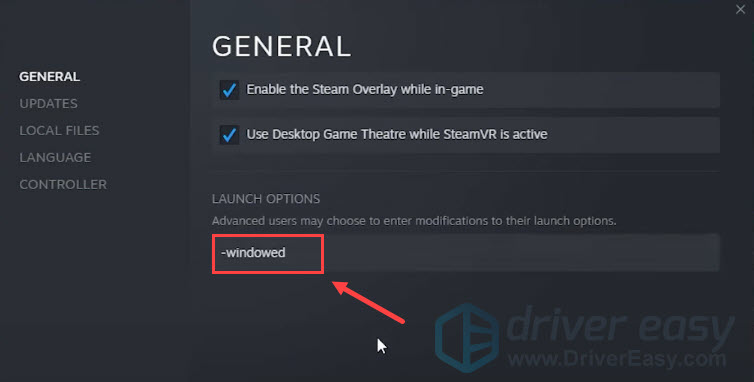
If changing the launch options doesn’t stop Pacific Drive from crashing, please move on.
4. Verify game file integrity
Pacific Drive crashing on PC could also relate to corrupted game files, and Steam makes it very easy to fix: simply run the game file integrity verification, and the game files should then be verified. Plus, this also helps to update your game files to the latest. To do so:
- Launch Steam.
- In the LIBRARY, right-click Pacific Drive and select Properties from the drop-down menu.

- Select the Installed Files tab and click on the Verified integrity of game files button.

- Steam will verify the game’s files – this process may take several minutes.
When the verification is done, try to launch Pacific Drive again to see if it still crashes. If so, please move on.
5. Disable overlays
In-game overlays allow you to interact with friends and place orders while in the game, but this feature could use an excessive amount of computer resources, and therefore cause problems like crashes and freezes in Pacific Drive. If you’re using overlays provided by Discord, Steam or GeForce Experience, follow the instructions below to turn them off.
On Steam
- Open your Steam client and navigate to the Library tab.

- Right-click Pacific Drive from the game list and click Properties.

- Untick Enable the Steam Overlay while in-game.

On Discord
- Run Discord.
- Click the cogwheel icon at the bottom of the left pane.

- Click the Overlay tab and toggle off Enable in-game overlay.

On GeForce Experience
- Run GeForce Experience.
- Click the cogwheel icon at the upper right corner.

- Scroll to toggle off In-Game Overlay.

After you disable any overlays in use, restart Pacific Drive to see if the crashing problem stops. If not, proceed to the next method.
6. Clean reinstall the graphics card driver
Another very common reason for game crashes is an outdated or faulty graphics card driver, and Pacific Drive is no exception. In this case, it’s recommended that you do a clean reinstallation of the display card driver. To do so, DDU (Display Driver Uninstaller) is usually recommended, as it can do a pretty good job removing all the older or faulty display driver files on your computer.
To do a clean reinstallation of the display card driver with DDU:
- Download and search for the execution file of the display card driver from the website of your GPU manufacturer (if you don’t know what to select, please see how to do the clean installation of GPU:
- Download DDU from the official download page. Then unzip the folder, and double-click the DDU file to further extract the execution file.

- Boot your computer into Safe Mode as instructed here: Start Safe Mode using the System Configuration tool
- When in Safe Mode, go to the folder where you unzip the DDU execution file. Double-click to run Display Driver Uninstaller.

- Select GPU and your GPU manufacturer on the right side. Then click Clean and restart.

- Your computer should restart when the old driver files for your graphics card are cleaned.
- Double-click the setup file for the display card driver you’ve downloaded from step 1 to run the driver installation.
- Restart your computer afterward.
If you don’t have the time, patience or skills to update the driver manually, you can do it automatically with Driver Easy. Driver Easy will automatically recognize your system and find the correct drivers for it. You don’t need to know exactly what system your computer is running, you don’t need to be troubled by the wrong driver you would be downloading, and you don’t need to worry about making a mistake when installing. Driver Easy handles it all.
You can update your drivers automatically with either the FREE or the Pro version of Driver Easy. But with the Pro version it takes just 2 steps (and you get full support and a 30-day money back guarantee):
- Download and install Driver Easy.
- Run Driver Easy and click the Scan Now button. Driver Easy will then scan your computer and detect any problem drivers.

- Click Update All to automatically download and install the correct version of all the drivers that are missing or out of date on your system. (This requires the Pro version – you’ll be prompted to upgrade when you click Update All.)

Note: You can do it for free if you like, but it’s partly manual. - Restart your PC for the changes to take effect.
Launch Pacific Drive again and see if the latest graphics driver helps to stop it from crashing. If this fix doesn’t work for you, try the next fix, below.
7. Kill resource-hogging background applications
If there are too many irrelevant applications running in the background, your RAM and CPU resources will be eaten up by a large chunk, not to mention that these programs could conflict with Steam. This is when problems like game crashing are prone to occur. So before you start Pacific Drive, make sure to close all unneeded applications. To do so:
- Right-click the Windows taskbar and select Task Manager.

- Select each resource-hogging application and click End Task to close them one by one.

Then run Pacific Drive again and see if it still crashes easily. If the problem still remains, please move on to the next fix below.
8. Add Pacific Driver to your antivirus and Windows firewall exception list
Third-party antivirus programs and/or Windows firewall restrictions are another common reason for Pacific Drive crashing on PC. This is usually because these programs can be a bit sensitive when it comes to detecting possible problematic services, and Steam and games like Pacific Drive consume a lot of memory and CPU usage when running, which could be mistaken for potential threats.
To see if this is the culprit for you, try adding Steam as an exception to your third-party antivirus application. If you’re not sure how to do it, please refer to your antivirus support page for detailed instructions.
To add Pacific Drive to the Windows firewall:
- On your keyboard, press the Windows key and the R key simultaneously to open the Run box.
- Type control firewall.cpl and hit Enter.

- From the left navigation pane, click Allow an app or feature through Windows Defender Firewall.

- Scroll down and check if Steam and Pacific Drive are on the list.
- If not, click the Change settings button.

- Click Allow another app….

- Click Browse… and go to the installation folder for Steam and Pacific Drive.

If you don’t know what the installation folder is for your Steam, simply right-click on its shortcut and select Open file location.
- Find steam.exe and click on it. Then click Open.

- When it’s located, click Add.

- Now make sure Steam and Pacific Drive are added to the list and tick Domain, Private, and Public. Once you’re done, click OK.
Try to launch Pacific Drive again to see if it still crashes. If so, please move on.
9. Repair system files
If you are facing persistent issues with Pacific Drive and none of the previous solutions have proven effective, it’s possible that your corrupted system files are to blame. To rectify this, repairing the system files becomes crucial. The System File Checker (SFC) tool can assist you in this process. By executing the “sfc /scannow” command, you can initiate a scan that identifies problems and repairs missing or corrupted system files. However, it is important to note that the SFC tool primarily focuses on scanning major files and may overlook minor issues.
In situations where the SFC tool falls short, a more powerful and specialized Windows repair tool is recommended. Fortect is an automated Windows repair tool that excels in identifying problematic files and replacing malfunctioning ones. By scanning your PC comprehensively, Fortect can provide a more comprehensive and effective solution for repairing your Windows system.
- Download and install Fortect.
- Open Fortect. It will run a free scan of your PC and give you a detailed report of your PC status.

- Once finished, you’ll see a report showing all the issues. To fix all the issues automatically, click Start Repair (You’ll need to purchase the full version. It comes with a 60-day Money-Back Guarantee so you can refund anytime if Fortect doesn’t fix your problem).

Thanks for reading the post above. If you have any other suggestions, please feel free to share with us by leaving a comment below.





