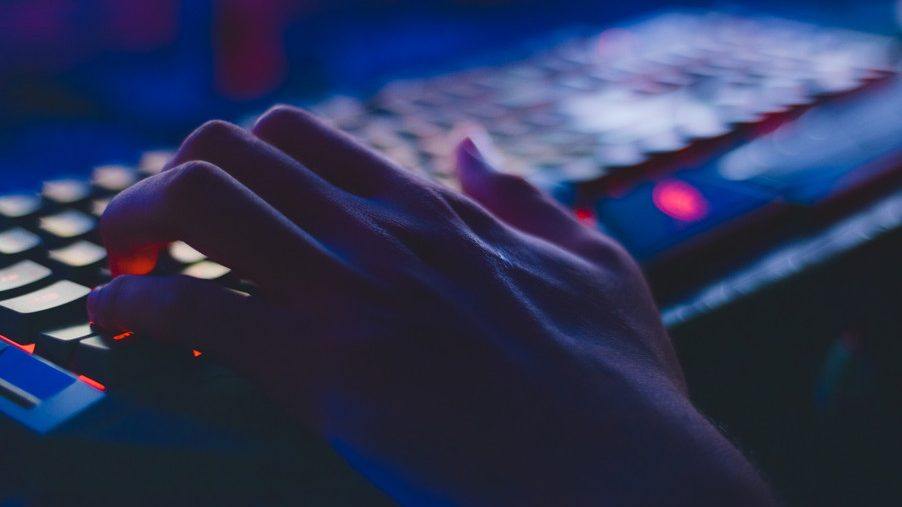If you’re getting so frustrated that you have to type and then wait awfully long for your keyboard to slowly spit words out, don’t worry. Here’re 4 fixes that have helped other users resolve this keyboard lag problem, check them out…
4 Fixes for Keyboard Lag
All the fixes below work in Windows 10. You may not have to try all of them; just work your way down the list until the keyboard lag issue has been resolved.
- Check for hardware issues
- Run Hardware and Devices troubleshooter
- Update your keyboard driver
- Run DISM
Fix 1: Check for hardware issues
This keyboard lag problem may be caused by hardware issues. To check for potential hardware issues:
- Depending on what kind of keyboard you’re using:
- I’m using a wired keyboard: double check that your keyboard has been connected properly. If typing still can’t catch up, try 2).
- I’m using a wireless keyboard: replace/charge the battery if needed. If the typing still can’t catch up, try 2).
- Try a different (and functioning) keyboard on your computer. Test if the delay still happens. If the issue disappears, then it’s probably that the first keyboard is faulty. If the delay issue still occurs, then move on to Fix 2, below.
Fix 2: Run Hardware and Devices troubleshooter
Windows Hardware and Devices Troubleshooter is a useful tool that helps us solve problems with our hardware and devices (keyboard in this case). Here’s how to run Troubleshooter:
- On your keyboard, press the Windows logo key and type troubleshoot, then click Troubleshoot.

- Locate and click on Hardware and Devices and click Run the troubleshooter.

- Click Next and follow the on-screen instructions to fix the issues it detects.
Did Troubleshooter fix the keyboard lag issue successfully? If yes, then great! If it fails, you should try Fix 3, below.
Fix 3: Update your keyboard driver
This keyboard lag issue may also occur if you have the wrong or corrupt keyboard driver. So you should update these drivers to to see if it fixes the problem. If you don’t have the time, patience or computer skills to update your drivers manually, you can, instead, do it automatically with Driver Easy.
Driver Easy will automatically recognize your system and find the correct drivers for it. You don’t need to know exactly what system your computer is running, you don’t need to risk downloading and installing the wrong driver, and you don’t need to worry about making a mistake when installing. Driver Easy handles it all.
You can update your drivers automatically with either the FREE or the Pro version of Driver Easy. But with the Pro version it takes just 2 clicks (and you get full support and a 30-day money back guarantee):
1) Download and install Driver Easy.
2) Run Driver Easy and click the Scan Now button. Driver Easy will then scan your computer and detect any problem drivers.

3) Click Update All to automatically download and install the correct version of ALL the drivers that are missing or out of date on your system (this requires the Pro version – you’ll be prompted to upgrade when you click Update All).

4) Restart your computer, test your keyboard and hopefully it can catch up unfailingly this time. If yes, then congrats and enjoy typing! But if it’s still no joy, please move on to Fix 4, below.
Fix 4: Run DISM
Sometimes this keyboard delay problem happens because of corruption and misconfigurations on your computer. If that’s the case, you’ll have to run DISM to check and fix the error.
- On your keyboard, press the Windows logo key and type cmd. Then right click on Command Prompt and click Run as administrator.

- Type the following command and press Enter:
DISM.exe /Online /Cleanup-image /Restorehealth

Wait a while for the whole process to finish. - Type sfc /scannow and press Enter.
- Restart your computer, type a few words and see if it registers as expected.
That’s it – 4 fixes for your keyboard lag issue. Hope it helps and feel free to comment below if you have any further questions.
Featured image by Soumil Kumar from Pexels