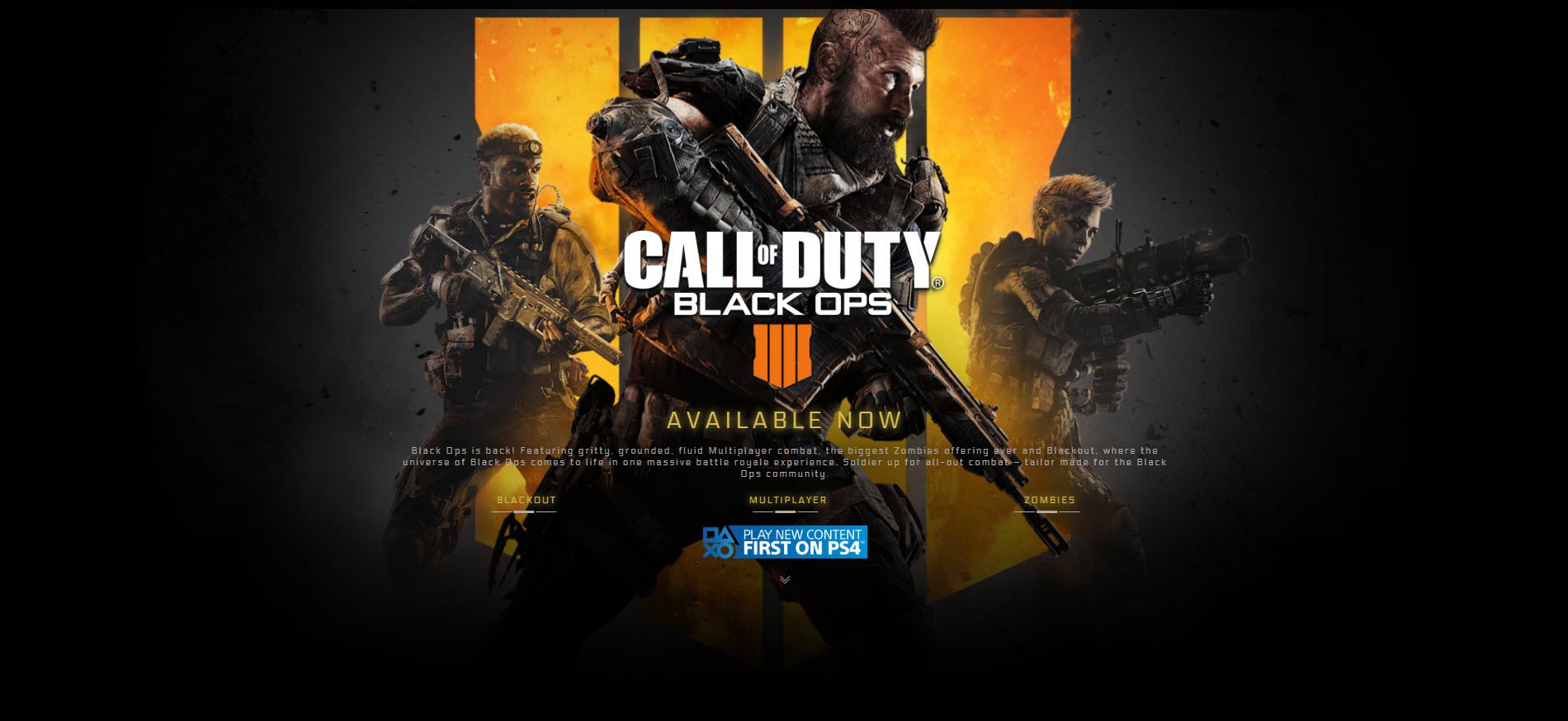There is nothing more frustrating than buying a video game and not being able to play it. Recently, many Call of Duty: Black Ops 4 players are reporting the Black Ops 4 not launching issue on PC.
This problem may occur for various reasons, most of which are hard to detect because of the number of unique hardware and software settings you have.
But don’t worry. Here is a general guide to help rule out common issues. You may not have to try them all; just work your way down the list until you find the one that does the trick for you.
Fixes to try:
- Run the game as an administrator
- Rule out driver issues
- Reset your in-game settings
- Delete game cache files
- Check for software conflicts
- Update Windows components
- Reinstall the game
Fix 1: Run the game as an administrator
BO4 not launching issue might happen when it’s not able to access certain game files and folders under a standard user account. Although it’s rare that this causes the launching issue, you should rule out the possibility. Follow the instructions below:
1) Right-click the Battle.net icon on your desktop and select Properties.

2) Click the Compatibility tab and check the box next to Run this program as an administrator. Then, click OK.

3) Relaunch BO4 from the Blizzard.net app to test your issue.
If your issue persists, don’t fret. Move on to the next fix below.
Fix 2: Rule out driver issues
Your graphics card (GPU) is the most important component when it comes to determining gaming performance.
If you’ve updated your graphics driver recently, it’s possible that the new driver is incompatible with your game. Try rolling back to the previously installed driver to see if that’s the core issue.
If rolling back the driver didn’t help, or if you haven’t updated the driver for a long time, chances are the graphics driver you’re using is outdated or it gets corrupted somehow. In this case, try updating your graphics driver to the latest version to see if this resolved the Black Ops 4 not launching error. Follow the instructions below:
Option 1 – Roll back your graphics driver
1) On your keyboard, press the Windows logo key and R at the same time.

2) Type devmgmt.msc, then click OK.

3) Double-click Display adapters. Then, right-click your graphics card and select Properties.

4) Click Roll Back Driver.

If you can’t click the button, or if rolling back to the previous version didn’t fix your issue, then move on and try updating your graphics driver.
Option 2 – Update your graphics driver if you haven’t already done so
If you don’t have the time, patience or skills to update the driver manually, you can do it automatically with Driver Easy.
Driver Easy will automatically recognize your system and find the correct driver for it. You don’t need to know exactly what system your computer is running, you don’t need to be troubled by the wrong driver you would be downloading, and you don’t need to worry about making a mistake when installing.
You can update your driver automatically with either the FREE or the Pro version of Driver Easy. But with the Pro version it takes just 2 steps (and you get full support and a 30-day money back guarantee):
1) Download and install Driver Easy.
2) Run Driver Easy and click the Scan Now button. Driver Easy will then scan your computer and detect any problem drivers.

3) Click Update All to automatically download and install the correct version of all the drivers that are missing or out of date on your system (this requires the Pro version – you’ll be prompted to upgrade when you click Update All).

If you need assistance, please contact Driver Easy’s support team at support@drivereasy.com.
Relaunch your game to test your issue. If your game is still unplayable, then go ahead with the next solution.
Fix 3: Reset in-game settings
Improper in-game settings may also crash your game. If you’ve recently changed BO4 settings and the game isn’t working since then, you’ll need to restore in-game settings to default. Here is how to do it:
1) Launch the Blizzard Battele.net.
2) Click BLIZZARD, then Settings.

3) Click the Game Settings tab >Reset in-Game Options.

4) Click Reset.

5) Click Done.

Try launching your game to see if this helped. If your issue persists, move on to the next fix below.
Fix 4: Delete game cache files
Clearing game cache files can improve your gaming performance and allow the game to start when it will not otherwise work. So if Black Ops 4 won’t launch on your PC,
1) On your keyboard, press the Ctrl, Shift and Esc keys at the same time to open Task Manager.

2) On the Processes tab, right-click the Blizzard-related program (such as Blizzard battle.net App, agent.exe and Blizzard Update Agent), then click End task.

3) On your keyboard, press the Windows logo Key and R st the same time to open the Run dialog.

4) Type %ProgramData% and click OK.

5) Highlight and delete the Blizzard Entertainment and Battle.net folder.

4) Relaunch your game to test the issue.
If BO4 still won’t launch, don’t fret. There are still 2 more fixes to try.
Fix 5: Check for software conflicts
Some programs or services running on your PC may conflict with Black Ops 4, resulting in the launching error.
To see if that’s the problem for you, try closing unnecessary programs during gameplay. If your game still won’t launch then, try performing a clean boot to stop non-Microsoft services from running on the background.
Here is how:
Close unnecessary programs
1) Right-click your taskbar and select Task Manager.

2) Right-click the resource-consuming process and select End task.

3) Relaunch your game to test your issue.
If your issue continues to occur, try performing a clean boot on your PC.
Perform a clean boot
The screenshots below are from Windows 7, but the same steps will also apply to Windows 8 and 10. There will just be cosmetic differences in the actual screens displayed. (Or, you can check this article to see how to perform a clean boot on Windows 10.)
1) On your keyboard, press the Windows logo key and R at the same time to open the Run dialog box.

2) Type msconfig. Then, on your keyboard, press the Enter, Shift and Ctrl keys at the same time to run System configuration as administrator.

3) Uncheck the box next to Load startup items. Then click Apply.

4) Click the Services tab, and then check the box next to Hide all Microsoft services.

5) Click Disable all.

6) Click Apply.

7) Click the Startup tab.

8) Uncheck the box next to the program that you want to prevent it from auto-launching, and then click OK.

9) Click Restart and wait for your computer to restart.

10) After your computer restarts, relaunch your game to test your issue.
If your game runs correctly, that means one of the services or programs on your PC conflicts with your game.
To narrow down the problematic service or program, repeat steps 1-4, then disabled the upper half of the services (the lower half of the services being enabled). Next, restart your PC to see if the game runs properly.
If the issue reappears, then the problematic service is among the lower half of the services – you can then follow the same logic and focus on the lower half of the services until you isolate the one that causes the error.
Once you’ve identified the problematic service, you can contact the game developer for assistance, or just run your game with the service disabled.
Whether this helped you find the problematic program or not, don’t forget to reset your computer to start normally.
Reset your computer to start normally
1) On your keyboard, press the Windows logo key and R at the same time.

2) Type msconfig and click OK.

3) Click the button next to Normal startup, and then click Apply.

4) Click the Services tab.

5) Click Enable all, then click OK.

6) Click Restart. (Your computer will start normally after you finish this step.)

If your game still won’t launch, move on to the next fix.
Fix 6: Update Windows components
Windows releases regular updates to fix bugs. It’s probable that a recent update is conflicting with your game and a new update is needed to fix it. Here’s how to check for Windows updates:
1) On your keyboard, press the Windows logo key. Then, type windows update and select Windows Update settings.

2) Click Check for updates, and then wait for Windows to download and install the updates automatically.

3) Restart your computer and the game after the update is complete.
If the issue persists, try the fix, below.
Fix 7: Reinstall the game
If none of the fixes above worked for you, it could be the game’s installation files at fault. Try uninstalling the game, then restart your PC to download and install Call of duty: Black Ops 4.
Hopefully, this article helped. Please let me know if you have any questions, or if you manage to resolve this issue in some other way. I would love your thoughts!