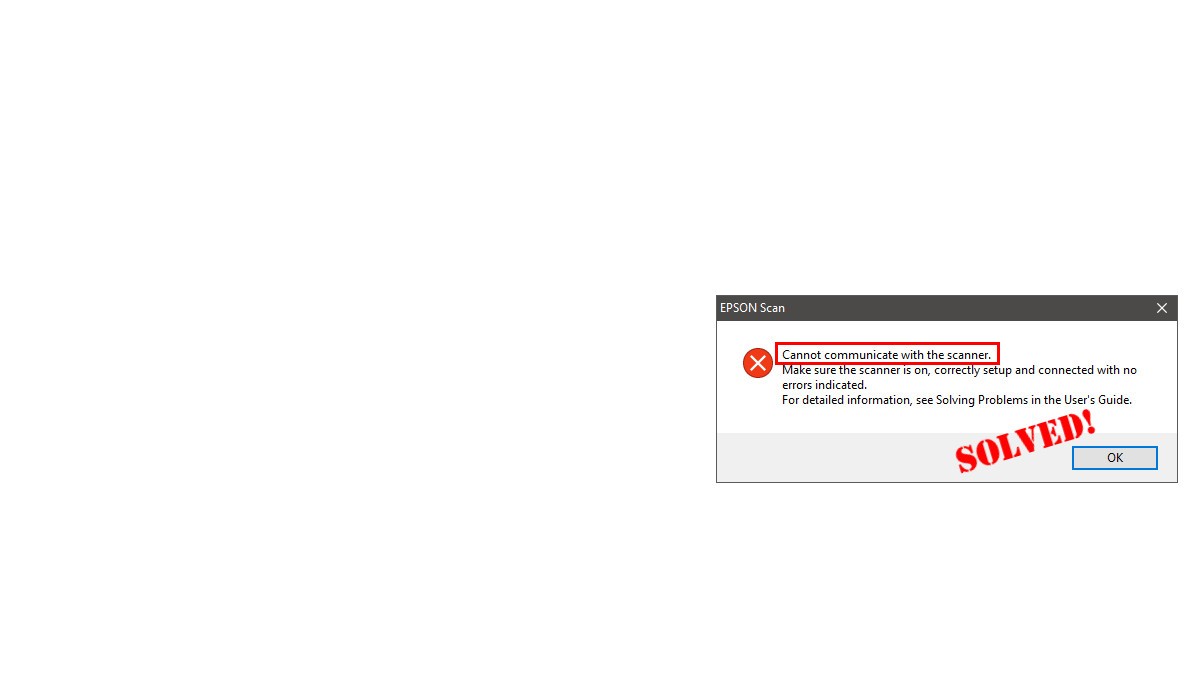Running into an EPSON Scan Cannot communicate with the scanner error? You’re not the only one. But don’t worry, it’s often quite easy to fix…
4 Fixes for EPSON Scan Cannot communicate with the scanner
Here are 4 fixes that have helped other users resolve the problem. Just work your way down the list until the problem is resolved.
- Update your scanner driver
- Enter the right IP address
- Run Epson Scan with administrative privileges
- Check and Reset the Transportation Switch (Applicable to Some Epson Scanner Models)
Fix 1: Update your scanner driver
This problem may occur if you are using the wrong scanner driver or it’s out of date. So you should update your scanner driver to see if it fixes your problem. If you don’t have the time, patience or skills to update the driver manually, you can do it automatically with Driver Easy.
Driver Easy will automatically recognize your system and find the correct drivers for it. You don’t need to know exactly what system your computer is running, you don’t need to risk downloading and installing the wrong driver, and you don’t need to worry about making a mistake when installing. Driver Easy handles it all.
You can update your drivers automatically with either the FREE or the Pro version of Driver Easy. But with the Pro version it takes just 2 clicks (and you get full support and a 30-day money back guarantee):
- Download and install Driver Easy.
- Run Driver Easy and click Scan Now. Driver Easy will then scan your computer and detect any problem drivers.

- Click Update All to automatically download and install the correct version of all the drivers that are missing or out of date on your system (this requires the Pro version – you’ll be prompted to upgrade when you click Update All).

- Restart your computer for the changes to take effect.
- Check to see if the EPSON Scan Cannot communicate with the scanner problem is resolved. If yes, then great! But if the problem still persists, try Fix 2, below.
Fix 2: Enter the right IP address
An incorrect IP address in Epson Scanner Settings may also cause the EPSON Scan Cannot communicate with the scanner issue.
To make sure you have the right IP address on your Epson scanner:
- On your keyboard, press the Windows logo key and E at the same time, then right-click on your Epson device and click Properties.

- Copy the IP address.

- Open Epson Scan Settings.
- Under Network Scanner Address, click Delete to delete the existing scanner.
- Click Add…
- Choose the Enter Address option and paste the new IP address into the box and click OK.
- In the Epson Scan Settings window, click Test under the Scanner Status section and see if the EPSON Scan Cannot communicate with the scanner issue has been fixed. If the error still occurs, try Fix 3, below.
Fix 3: Run Epson Scan with administrative privileges
Programs that require input from external sources usually need administrative privileges so as to perform tasks without any interference or security checks. So you can try running Epson Scan with administrative privileges to see if it can fix the problem.
Here’s how:
- Right-click on Epson Scan and click Properties.
- Click the Compatibility tab, tick the boxes before Run this program in compatibility mode for (Windows 7): and Run this program as an administrator. Then click OK.

- Check to see if the EPSON Scan Cannot communicate with the scanner issue has been solved.
Fix 4: Check and Reset the Transportation Switch (Applicable to Some Epson Scanner Models)
Certain Epson scanner models, including the Epson Perfection series and other flatbed scanners, may feature a transportation switch designed to secure the scanning mechanism during transport. If you encounter the “cannot communicate” error and suspect that your Epson scanner has a transportation switch, follow these steps to address potential communication issues:
- Turn off the scanner: Ensure that your scanner is powered off.
- Disconnect USB or power cables: If applicable, unplug any USB or power cables connected to the scanner.
- Locate the transportation switch: Look for a transportation switch on your scanner. This switch is typically located at the rear or sides and may be labeled as a transportation or lock switch.
- Transportation switch adjustment: Gently move the transportation switch back and forth several times, ensuring that it ends up in the “unlock” or “normal” position. This is intended to release any locked scanning mechanisms.

- Reconnect cables: If disconnected in step 2, plug back in any USB or power cables.
- Restart the scanner: Turn the scanner back on.
- Reboot your computer: Restart your computer.
- Test the scanner: After completing these steps, check if the “EPSON Scan Cannot communicate with the scanner” error has been resolved.
It’s important to note that not all Epson scanner models will have a transportation switch, so this fix applies to models equipped with such a feature. If the error persists or if you’re uncertain whether your scanner has a transportation switch, refer to the user manual provided with your scanner or contact Epson’s customer support for model-specific guidance.
By following these steps, you can potentially address communication issues related to the transportation switch of compatible Epson scanner models.
Hopefully you have successfully resolved the EPSON Scan Cannot communicate with the scanner issue by now. If you have any questions, ideas or suggestions, please let me know in the comments. Thanks for reading!