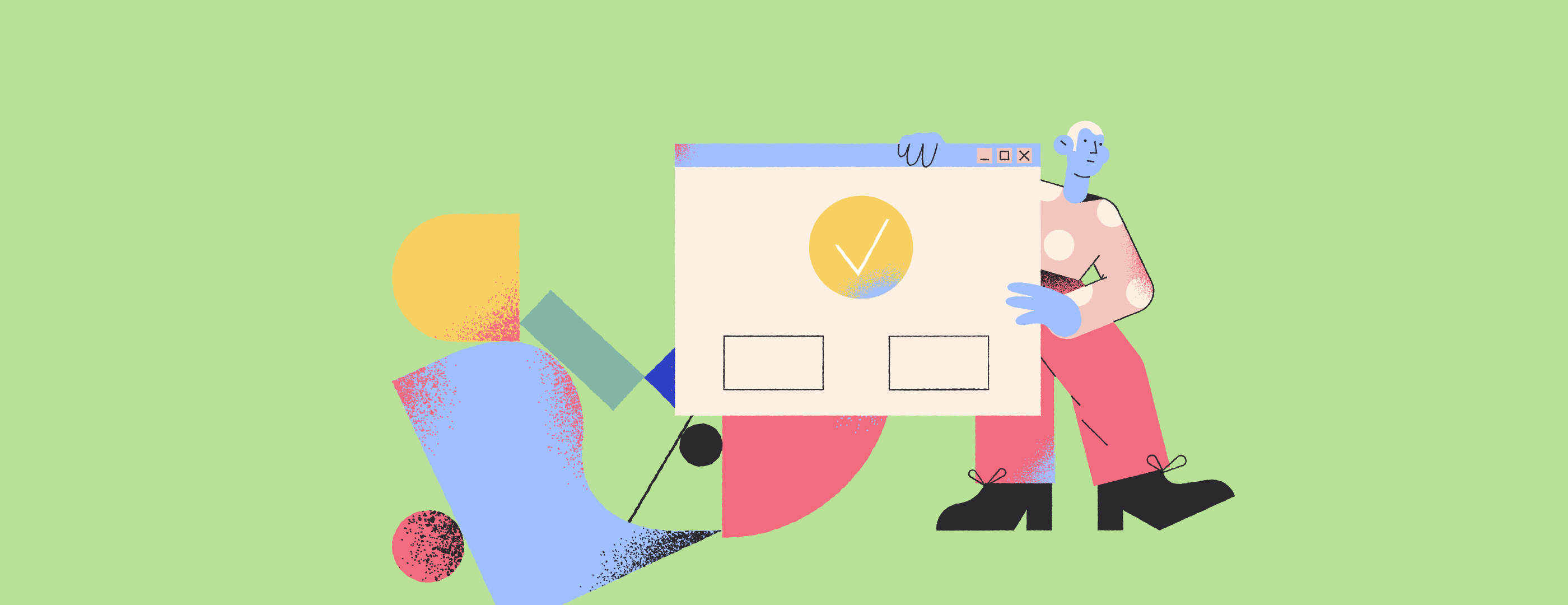If you fail to connect a USB device to your Windows 10 computer, and you’re seeing a pop-up error saying Power surge on the USB port, you could be super frustrating.

But there’s no need to panic. You’re not the only one. We’ve had many reports from Windows users about this error. You’ll be relieved to know it’s possible to fix it. Read on and see how.
Try these fixes:
- Run the built-in Hardware Troubleshooter
- Reinstall all your USB controller drivers
- Update all your USB controller drivers
Solution 1: Run the Hardware Troubleshooter
1) On your keyboard, press the Windows logo key and R at the same time to invoke the Run box.
2) Type cmd in the box. Then on your keyboard, press the Shift key, Ctrl key and Enter key at the same time (Shift + Ctrl + Alt) to open the Command Prompt window as Administrator.

3) Type msdt.exe/id devicediagnostic and press the Enter key on your keyboard.

4) Follow the on-screen instructions to perform the troubleshooting.

5) After the troubleshooting is done, check to see if the problem is resolved.
Solution 2: Reinstall all your USB controller drivers
The “Power surge on the USB port” could be caused by the wrong USB controller drivers on your computer. You may probably fix it through reinstalling all your USB controller drivers.
Here’s how you can do it:
1) Unplug your USB device from Windows 10.
2) On your keyboard, press the Windows logo key and X together to open the quick-access menu. Then click Device Manager to open it.

3) Double-click Universal Serial Bus controllers. Then right-click on your USB controllers one by one to choose Uninstall device.

4) Reboot your Window 10 computer and let Microsoft reinstall the USB controllers software for you. Then connect your USB with Windows 10 and check if the error still occurs.
If the error still exists, don’t give up hope, move onto Solution 3.
Solution 3: Update all your USB controller drivers
If the above both solutions fails to solve your problem, update your USB controller drivers to the latest version. There are two ways you can get the right drivers for your USB controllers: manually or automatically.
Manual driver update – You can update your USB controller drivers manually by going to your computer manufacturer’s website, and searching for the most recent correct driver. Be sure to choose only drivers that are compatible with your Windows version.
Automatic driver update – If you don’t have the time, patience or computer skills to update your USB controller drivers manually, you can, instead, do it automatically with Driver Easy. Driver Easy will automatically recognize your system and find the correct drivers for your exact USB controllers, and your Windows version, and it will download and install them correctly:
1) Download and install Driver Easy.
2) Run Driver Easy and click the Scan Now button. Driver Easy will then scan your computer and detect any problem drivers.

3) Click Update All to automatically download and install the correct version of all the drivers that are missing or out of date on your system. (This requires the Pro version which comes with full support and a 30-day money-back guarantee. You’ll be prompted to upgrade when you click Update All.)

Hopefully you find the above methods helpful. If you have any questions, ideas or suggestions, feel free to leave a comment below.