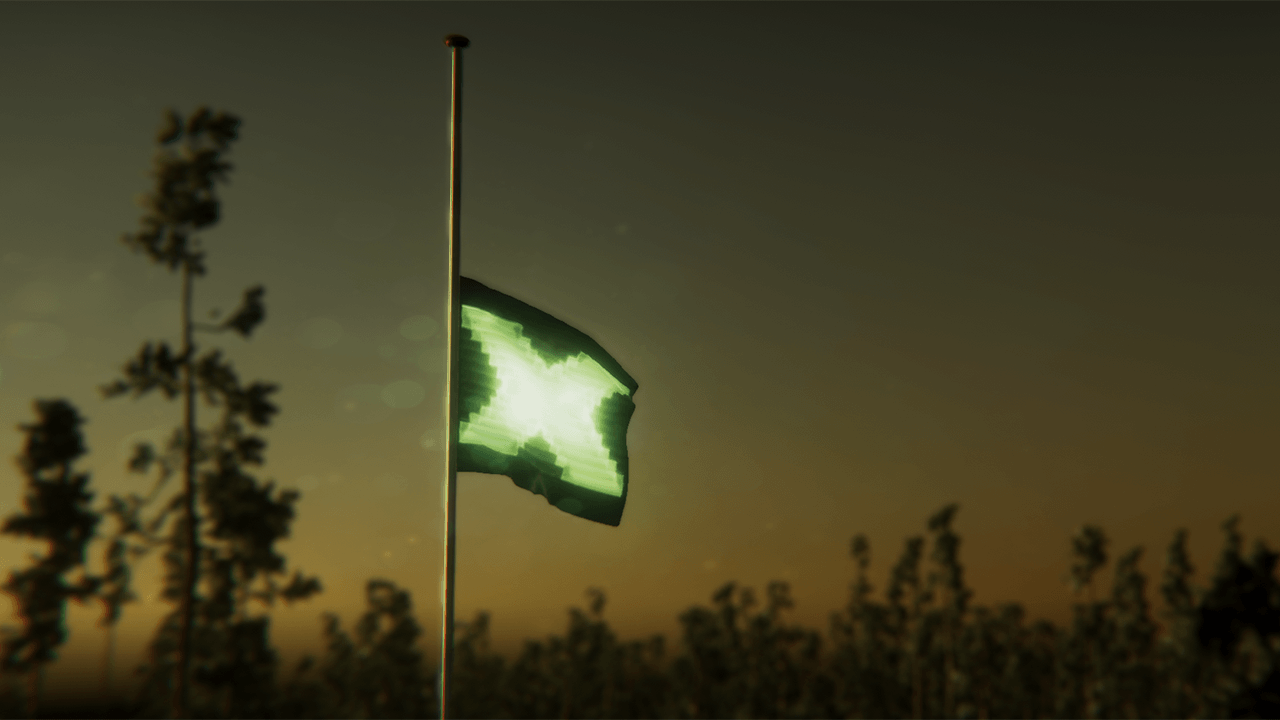It’s rather annoying to see Unable to initialize DirectX 9 device when you start a game. However, you’re not alone here. It’s a common problem especially for Grand Theft Auto V (GTA 5) and Warcraft 3. Luckily, it’s not hard to fix it at all…
About DirectX 9
Microsoft DirectX 9 is a group of technologies designed to make Windows-based computers an ideal platform for running and displaying applications rich in multimedia elements such as full-color graphics, video, 3D animation, and rich audio.
Why does this error occur?

This error can occur for the following reasons:
- Temporary (A simple PC restart may completely solve your problem.)
- Incompatible or unsupported graphics card or graphics card drivers.
- Direct3D Acceleration is disabled.
- DirectX is corrupted or outdated.
- A specific DirectX file is missing.
- Conflicting apps.
Try these fixes
- Update your graphics card driver
- Direct3D Acceleration
- Enable DirectPlay
- Reinstall DirectX Installer
- Perform a clean boot
Fix 1: Update your graphics card driver
Unable to Initialize DirectX 9 Device error is most likely caused by an outdated or corrupted graphics driver, which can also cause game crashing and not launching issues.
Graphics card manufacturers such as NVIDIA and AMD keep releasing new drivers to fix bugs and improve performance, so you should always keep your graphics card driver updated to ensure a good gaming experience.
To update your graphics driver, there are two options: Manually and Automatically.
Option 1: Manually
1) Download the exact driver from the manufacturer’s website.
2) Press the Windows logo key + R, then copy-paste devmgmt.msc into the Run box and hit Enter to open Device Manager.

3) Expand Display adapters > right click your graphics driver > select Uninstall device, and check the box Delete the driver software for this device.

3) Install the new driver you just downloaded.
4) Restart your PC and try running your game again to see if the problem still persists.
Option 2: Automatically
If you don’t have the time, patience or computer skills to update your graphics card driver manually, you can do it automatically with Driver Easy.
You don’t need to know exactly what system your computer is running, you don’t need to worry about downloading the wrong driver, and you don’t need to worry about making a mistake when installing. Driver Easy handles it all.
1) Download and install Driver Easy.
2) Run Driver Easy and click Scan Now. Driver Easy will then scan your computer and detect any problem drivers.

3) Click Update next to the flagged graphics card driver to automatically download and install the correct version of the driver (you can do this with the FREE version).
OR
Click Update All to automatically download and install the correct version of all the drivers that are missing or out of date on your system. (This requires the Pro version which comes with full support and a 30-day money back guarantee. You’ll be prompted to upgrade when you click Update All.)

4) Restart your computer for the changes to take effect.
Fix 2: Direct3D Acceleration
There might be something wrong with your DirectX settings. To see if this is the culprit, go to DirectX Diagnostic Tool to check if all your DirectX features are working normally (especially Direct3D Acceleration).
1) Type dxdiag in the search bar and hit Enter.
2) Go to the Display tab and check if Direct3D Acceleration is Enabled.

3) If they are all working perfectly, then you can skip to the next fix to solve your problem.
If it shows Disabled or Not Available, then head to Direct3D Acceleration Not Available to further solve your problem.
Fix 3: Enable DirectPlay
1) In the Search bar, type turn windows, then click Turn Windows feature on or off.

Alternatively, you can go to Control Panel > Programs and Features, then from the sidebar click Turn Windows features on or off (or add/remove Windows Features).
2) Scroll down to Legacy Components, and check the box for DirectPlay.

If that doesn’t work then you’ll need to find the DX9 runtime installer. ie. DirectX folder
Fix 4: Reinstall DirectX Installer
You may get the Unable to initialize DirectX 9 device error because certain DirectX files are missing. Here is how to fix it:
1) Go to Microsoft’s DirectX End-User Runtimes download site and download Microsoft’s DirectX installer.

2) Open the dxwebsetup.exe file and follow the onscreen instructions to install the software on your computer.
3) Any missing DirectX files will be replaced by now. Restart your computer and test the issue.
4) If the annoying error still sticks with you, then you need to find the DirectX folder in your game installation folder. Then run the game’s special DirectX installer executable file, generally named as DXSETUP.exe.
Go to Steam > SteamApps > Common > GTA V > _CommonRedist > DirectX > Jun2010 > DXSETUP
Fix 5: Perform a clean boot
Circumstances are there are other conflicting applications that prevent your game from working properly. To see if that’s your problem, try performing a clean boot.
1) Press the Windows logo key and R at the same time, and type msconfig in the box, and hit Enter to open System Configuration.

2) Click the Services tab and check the Hide all Microsoft services box, then click Disable all.

3) Then click the Startup tab and select Open Task Manager.

4) Select every startup application and click Disable.

5) Restart your PC and launch your game again.
If the error message is gone, then congrats! However, you’ll need to find out the problematic software. Here is how to do it:
- Open the System Configuration again.
- Enable services and applications that you’ve disabled one by one until you find the problematic one.
- After enabling each startup application, you need to restart your computer again to find the conflicting one.
- Once you find out the problematic software, you may need to uninstall or disable it to avoid running into the same issue in the future.
Good to go?
Hopefully, one of the fixes above fixed your Unable to initiate DirectX 9 device problem. But if none of these worked for you, you can verify your game files in Steam or clean reinstall your game to fix the issue.