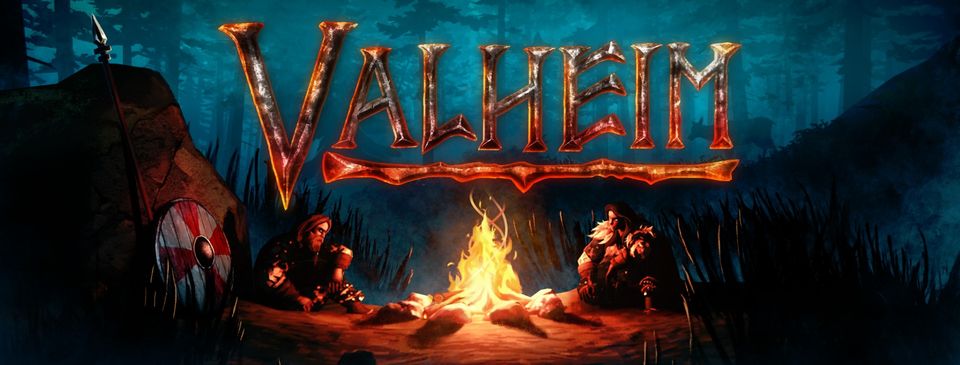Since its release, players have been having a blast playing Valheim. But some do hit a big problem – which is there’s no sound during gameplay! Obviously, the sound is an important part of your gaming experience. So troubleshooting the issue becomes pretty urgent. To help you out, we’ve gathered some fixes.
Try these fixes:
You may not need to try them all; simply work your way down the list until you find the one that works for you.
- Check the connection
- Check your audio settings
- Update your sound driver
- Verify integrity of game files
- Install all Windows updates
1. Check the connection
Before diving into any complicated troubleshooting steps, you need to make sure your PC and the sound device are connected properly. To check it, simply replug the jack and then test the sound in Valheim. If you’re pretty sure that there’s nothing wrong with the connection, try the fixes below.
2. Check your audio settings
The easy steps you can take in fixing your audio output issue is by making sure your audio device is set to your primary output device. Most of the time, your audio device is already set as the default device. However, things may not work as expected. It can be an issue of your constantly changing between headphones and speakers. To make sure your audio device is correctly set, take these steps:
1) On your taskbar, right-click on the sound icon and select Open Sound settings.

2) In the Output section, make sure your audio device is set correctly.
Once done, follow the steps below to set your audio device as the Default Communication Device:
1) On your taskbar, right-click on the sound icon and select Sounds to open the Sound window.
2) Under the Playback tab. Click on the speaker you’re using. Then in the lower right, click on the drop down menu next to the Set Default option and select Default Communication Device.
3) Click Apply > OK to apply the changes. Then launch Valheim and check if you can hear any sounds now.
3. Update your sound driver
Whenever you run into any sound issues, one of the most possible causes is that you’re using a faulted or outdated sound driver. Driver updates bring new features and would fix known bugs which lead to the malfunctions of your devices. Therefore, if you can’t remember when was the last time you updated your drivers, definitely do it right now as it may fix your issue immediately.
There are mainly 2 ways you can update your audio driver: manually or automatically.
Option 1: Manually update your sound driver
This requires a certain level of computer knowledge. If you know the specifications of your PC, you can try to update your audio driver manually.
You can do this by visiting the website of your motherboard manufacturer, then search for your exact model. When you find your motherboard, go to its support page and download the driver installer that’s compatible with your operating system.
Option 2: Automatically update your sound driver (recommended)
If you don’t have the time, patience or computer skills to update your audio driver manually, you can, instead, do it automatically with Driver Easy. Driver Easy will automatically recognize your system and find the correct drivers for your exact device, and your Windows version, and it will download and install them correctly:
1) Download and install Driver Easy.
2) Run Driver Easy and click the Scan Now button. Driver Easy will then scan your computer and detect any problem drivers.

3) Click Update All to automatically download and install the correct version of all the drivers that are missing or out of date on your system.
(This requires the Pro version which comes with full support and a 30-day money-back guarantee. You’ll be prompted to upgrade when you click Update All. If you don’t want to upgrade to the Pro version, you can also update your drivers with the FREE version. All you need to do is to download them one at a time and manually install them.)

After updating your drivers, restart your computer for them to take effects. Then you can launch Valheim to check if the sound has returned.
4. Verify integrity of game files
If any of your game files are missing or corrupted, you would most likely encounter any sorts of issues including no sound during gameplay. In this case, you need to verify the integrity of game files, which can ensure that the installation of your game is up-to-date and if necessary repair any bad or corrupted game data.
Here’s how to do this:
1) Open your Steam Client. Under the LIBRARY tab, find your game title and right-click it. Then select Properties.

2) Select LOCAL FILES and then click on the Verify integrity of game files… tab. This will take some minutes to redownload and replace any missing or corrupted game files.

When the process is complete, play Valheim and check it helps you fix the issue. If the problem persists, try the fixes listed below.
5. Install all Windows updates
Every few weeks, Microsoft issues updates to fix malfunctioning bits of codes, add features, and most importantly, to protect computers against security vulnerabilities. Therefore, to possibly fix any issues you’re encountering, you’re supposed to download and install the latest Windows updates:
1) In the Search box, type in check for updates. Click Check for updates from results.
2) Click on the Check for updates tab. If there are any updates available, it’ll automatically start to download and install it. Simply wait for it to complete and you should be asked to restart your computer.
Once you’ve installed the latest Windows updates, launch Valheim and you should be able to hear the great sound during the gameplay.
Hopefully, this post helps you bring back the sound in Valheim. If you have any ideas or questions, do not hesitate to leave us a comment below.