
Launched on November 11, 2011, The Elder Scrolls V: Skyrim has a history of nearly 8 years now. Despite its old age, the game still boasts a large number of players – the living, breathing “dragonborns” who eagerly await the next installment in this legendary franchise (I am a big fan, too). However, as reported by some players, they have encountered a launching problem in Skyrim which prevents them from operating the game normally. In case you’re one of them, you can try the following fixes and see if they work out the way you want.
8 Fixes for “Skyrim won’t launch”
Here we provide you with 8 easy-to-apply fixes that have solved the problems for many other players. Check them out one by one until you finally get rid of the launching issue!
- Fix 1: Resolve any mod conflicts
- Fix 2: Run Steam & Skyrim as administrator
- Fix 3: Verify integrity of game files
- Fix 4: Update device drivers
- Fix 5: Shut down unnecessary background applications
- Fix 6: Download the latest versions of DirectX and Visual Studio C++ 2015 Redistributable
- Fix 7: Use System File Checker (SFC)
- Fix 8: Reinstall the game
Fix 1: Resolve any mod conflicts
You may have installed mods for want of enhanced game immersion in Skyrim, but do you know some of them could mess with the game files and lead to crashing? This is particularly likely if you run into trouble after installing one or more new mods. To solve it, you should first verify if your problem is mod-related; if it is, then try to nail down the problem mods and remove them.
Frankly speaking, it’s quite troublesome to find out which mods have caused you trouble especially when you have a slew of mods installed. Anyway, here are the basic troubleshooting steps you can walk through:
1) Disable the mods installed since you last played (and before the not-launching issue occurred). Then, launch Skyrim and see if it can be run successfully.
If it cannot, then your problem is probably not caused by the mods you installed (so you should seek help from other fixes below); if it can, go on to nail the problem mods that have caused you trouble.
2) Reenable one of the mods you disabled, and check to see if the not-launching problem comes back. If it doesn’t, reenable the next mod, and check the issue again. Then the next, and the next, and so on.
When the issue eventually reoccurs, you know that the mod you enabled most recently is a problem.
But bear in mind, it may not be the only problem. It may be conflicting with another mod – one you reenabled earlier – and that conflict is what’s causing the game to crash on startup.
3) If you don’t need the mod, you can just disable or remove it immediately. But if you do need the mod, you should check if it’s conflicting with something else (because then you may be able to disable/remove the other mod instead).
4) To do this, leave the offending mod open, but disable all other mods again. If your problem reoccurs, you know the mod is the sole cause. If the problem doesn’t reoccur, you know the mod is conflicting with another mod. To figure out which one, reenable each mod again, one at a time, and wait for the not-launching problem to come back.
When you find which mods are conflicting with each other, you can disable or remove the one you need the least.
If your problem is not caused by conflicting mods, then please move on to the next fix, below.
Fix 2: Run Steam & Skyrim as administrator
First, you should run Steam as an administrator either temporarily or permanently.
Run as administrator temporarily
See if there’s a Steam icon on your desktop. If not, simply search for the application in your Startup menu.
When you successfully locate Steam, right-click on its icon and select Run as administrator. If prompted for consent, click Yes.

Run as administrator permanently
If you feel like running Steam as an administrator permanently, here’s the procedure:
- Locate Steam on your computer, right-click on its icon, and then select Properties.

- Click the Compatibility tab. Make sure you check the Run this program as an administrator box, and then click Apply > OK to save the change.

- The next time you open Steam, it’ll automatically run under administrative privileges.
Running Steam as an administrator is just the first step. Next, you’re going to launch Skyrim in the same way. Here’s how:
- Run Steam. Right-click Skyrim in the Library and click Properties.
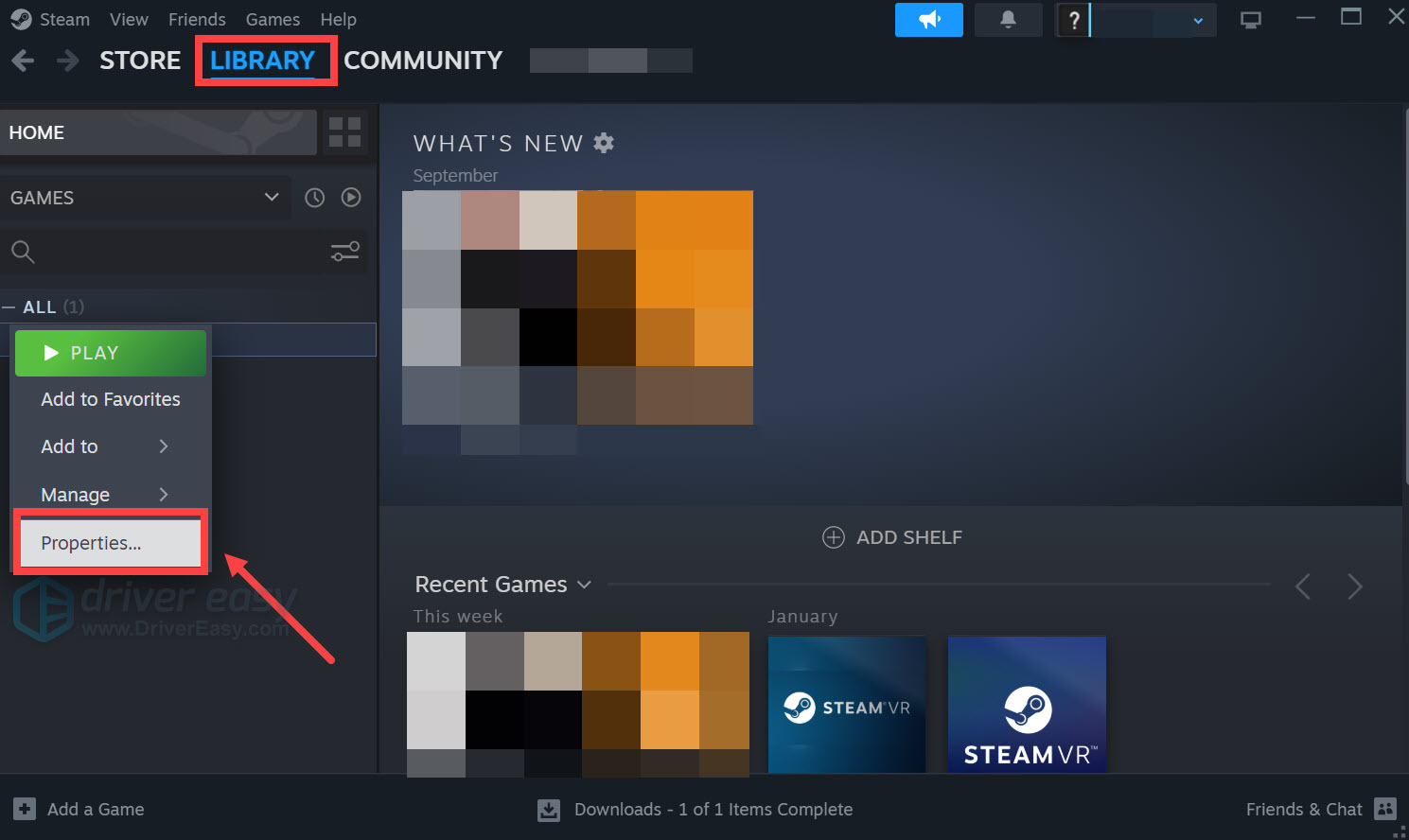
- Click Local Files, then click Browse… to locate the game files.

- In the pop-up window, right-click on the Skyrim’s executable file and select Run as administrator. If prompted for consent, click Yes.

You can also run the game with the administrator permanently. Here are the steps:
- After locating the game executable, right-click on the file and select Properties.

- Go to the Compatibility tab. Make sure you check the Run this program as an administrator box, and then click Apply > OK to save the change.

- The next time you launch Skyrim, it’ll automatically run under administrative privileges.
There you go – now please check if you can launch the game normally. If not, read on and try the next fix.
Fix 3: Verify integrity of game files
Sometimes your Skyrim-not-launching issue is down to the missing or corrupt game files. If that’s the case, you should use the built-in tool of Steam to verify the integrity of all game files.
- Launch Steam.
- In the LIBRARY, right-click The Elder Scrolls V: Skyrim Special Edition and select Properties from the drop-down menu.

- Select the Installed Files tab and click on the Verified integrity of game files button.

- Steam will verify the game’s files – this process may take several minutes.
Now it’s time to check whether you can launch the game properly. If not, please proceed to the next method.
Fix 4: Update device drivers
Make sure you have the latest drivers for your PC components (such as CPU, GPU, and audio). Sometimes Skyrim may fail to be launched because of an outdated or corrupt driver, which is so inconspicuous that you may not even notice it until the problem occurs. If that’s the case, try to update your device drivers periodically.
In case you don’t have the time, patience or computer skills to update your device drivers manually, you can do it automatically with Driver Easy.
Driver Easy will automatically recognize your system and find the correct drivers for it. You don’t need to know exactly what system your computer is running, you don’t need to risk downloading and installing the wrong driver, and you don’t need to worry about making a mistake when installing. Driver Easy takes care of everything.
You can update your drivers automatically with either the 7 days free trial or the Pro version of Driver Easy. It takes just 2 clicks, and you get full support and a 30-day money-back guarantee with the Pro version:
- Download and install Driver Easy.
- Run Driver Easy and click the Scan Now button. Driver Easy will then scan your computer and detect any problem drivers.

- Click the Activate & Update button next to the flagged device to automatically download and install the correct version of this driver.
Or click Update All to automatically download and install the correct version of all the drivers that are missing or out of date on your system (You’ll need the Pro version for this – when you select Update All, you’ll get a prompt to upgrade. If you’re not prepared to purchase the Pro version yet, Driver Easy provides a 7-day trial at no cost, granting access to all Pro features like fast downloads and easy installation. No charges will occur until after your 7-day trial period ends.)
Reboot your computer and launch Skyrim. Check to see whether it can run properly this time.
Fix 5: Shut down unnecessary background applications
Chances are some background applications on your PC conflict with the game and cause it to crash from the start. To solve this problem, you need to close all the unnecessary programs before playing Skyrim or simply uninstall them if possible. It also makes sense to disable your antivirus meanwhile in case it mistakenly classifies the game as a virus and thus puts it in quarantine.
To close unwanted programs, please use the following procedure:
- On your keyboard, press the Windows key and X at the same time to select Task Manager.

- Select each resource-hogging application and click End Task to close them one by one.

If you don’t know which program should be shut down, simply close all the background running apps that you think are unnecessary. Note that you shouldn’t end any processes that you’re not familiar with in case you mistakenly close the important ones.
Your trouble is sometimes caused by interference from antivirus software. To see if that’s the problem for you, temporarily disable your antivirus program and check if the Skyrim-not-launching issue recurs. (Consult your antivirus documentation for instructions on disabling it.)
Also, remember to check carefully in the blacklists (or quarantine) of your third-party antivirus and Windows Firewall for any files related to Skyrim. Once you spot them, manually add the files into whitelists.
If the game works properly after you disable the antivirus, contact the vendor of your antivirus software and ask them for advice, or install a different antivirus solution.
If this didn’t help, please try out the next fix.
Fix 6: Download the latest versions of DirectX and Visual Studio C++ 2015 Redistributable
If your PC is not shipped with the latest versions of DirectX and Visual Studio C++ 2015 Redistributable, you should consider downloading and installing them by yourself. Otherwise, the game will be very much prone to the risk of not launching.
To set forth details of how to update DirectX, here’s a post for your reference:
https://www.drivereasy.com/knowledge/3-steps-to-update-directx-in-your-windows-10/
When it comes to Visual Studio C++ 2015 Redistributable, you can perform the following procedure:
- On your keyboard, press the Windows logo key
 and R at the same time to invoke the Run dialog box. Type in appwiz.cpl and click Yes.
and R at the same time to invoke the Run dialog box. Type in appwiz.cpl and click Yes. 
- In the pop-up window, scroll through your list of installed programs to locate both the x64 and x86 versions of Visual Studio C++ 2015 Redistributable.

- Right-click on the two programs one by one and select Uninstall to remove them from your PC. It shall take you a few seconds until the uninstallation process is complete.

- After the Visual Studio C++ 2015 Redistributable is uninstalled, please visit the official website of Microsoft to download the latest version of this program.
- Once the program file is downloaded, double-click on the executable and follow the onscreen instructions to install it on your computer. Make sure both the x64 and x86 versions are installed properly.
Now check to see whether Skyrim can run normally this time. Hopefully, it is; if not, please move on to the next fix below.
Fix 7: Use System File Checker (SFC)
System file checker (sfc) is a Windows utility that checks for system file corruption. You may use the command sfc /scannow to scan all protected system files and repair the missing or corrupted ones.
- On your keyboard, press the Windows logo key
 and R at the same time to open the Run dialog box. Type cmd and press Ctrl+Shift+Enter to run Command Prompt as administrator.
and R at the same time to open the Run dialog box. Type cmd and press Ctrl+Shift+Enter to run Command Prompt as administrator. 
- When prompted with permission to make changes to your device, click Yes.
- In the pop-up window of Command Prompt, type command
sfc /scannow(note that there’s a space between sfc and /):
After you finish entering the command, hit Enter on your keyboard. Then the sfc tool will begin to scan all system files and repair the corrupted or missing ones. - Wait until the verification process is completed.
Reboot your computer and then try to launch Skyrim. If the problem remains, there’s one last fix you may give a shot.
Fix 8: Reinstall the game
If by any chance the fixes above don’t work for you, you should delete the entire game files and reinstall everything all over again.
Here are the steps:
- On your keyboard, press the Windows logo key
 and R at the same time to invoke the Run dialog box. Type in appwiz.cpl and click Yes.
and R at the same time to invoke the Run dialog box. Type in appwiz.cpl and click Yes. 
- Right click The Elder Scrolls V: Skyrim Special Edition and click Uninstall.

- Follow the onscreen instructions to uninstall the game.
- Once the process is complete, open the folder where you’ve downloaded and installed the game before. Delete everything in it and don’t forget to empty your Recycle Bin.
- Log in to Steam and reinstall Skyrim all over again.
Although reinstalling the game may sound somewhat dumb, it does make a difference in certain circumstances especially when your game files are messed up by all varieties of mods or by other reasons.
So far, have you managed to resolve the Skyrim-not-launching issue? If you have further questions or ideas, please feel free to leave a comment below. We’ll be more than happy to help you. Talos guide you!






