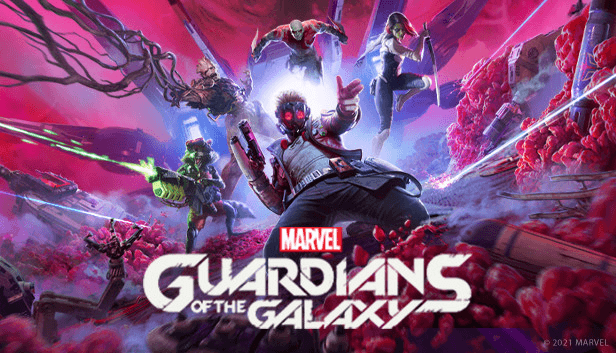Although Marvel’s Guardians of the Galaxy has received generally positive reviews from critics, there are still many PC gamers complaining that Marvel’s Guardians of the Galaxy keeps crashing on their Windows PC. If you’re in the same boat, don’t worry! The good news is, you’ve come to the right place. After reading this article, should be able to fix this issue easily.
Try these fixes:
Whether the game crashes on startup or crashes in the middle of the game, you can find a fix to try in this article. You don’t need to try them all, just work your way down the list until you find the one that works for you.
- Check the system requirements
- Update your graphics driver
- Verify the integrity of game files
- Install the latest game patch
- Disable overlays
- Temporarily disable anti-virus software
- Repair corrupted system files
- Perform a clean boot
1. Check the system requirements
Before trying anything more complicated, you need to make sure that your PC meets the system requirements of Marvel’s Guardians of the Galaxy first. If you don’t know the system requirements of the game, just take a quick glance at the table below:
| System requirements | Minimum | Recommended |
|---|---|---|
| OS: | Windows® 10 64 bit Build 1803 | Windows® 10 64 bit Build 1803 |
| Processor: | AMD Ryzen™ 5 1400 / Intel® Core™ i5-4460 | AMD Ryzen™ 5 1600 / Intel® Core™ i7-4790 |
| Memory: | 8 GB RAM | 16 GB RAM |
| Graphics: | NVIDIA® GeForce® GTX 1060 / AMD Radeon™ RX 570 | NVIDIA® GeForce® GTX 1660 Super / AMD Radeon™ RX 590 |
| DirectX: | Version 12 | Version 12 |
| Storage: | 80 GB available space | 80 GB available space |
If your PC fails to meet the system requirements of the game, you may need to upgrade your PC first.
If it keeps crashing on your powerful PC, just read on and try the fixes below.
2. Update your graphics driver
Graphics driver is essential to the functioning of video games. If Marvel’s Guardians of the Galaxy keeps crashing on your PC, it’s likely that you have a corrupted or outdated graphic driver on your PC. So you should update your drivers to see if it fixes the game crashing issues.
You can update manually: first go to the manufacturer’s download page (AMD / NVIDIA), then search your model and download the correct driver installer. But if you don’t have the time, patience or skills to update the driver manually, you can do it automatically with Driver Easy.
Driver Easy will automatically recognize your system and find the correct drivers for it. You don’t need to know exactly what system your computer is running, you don’t need to be troubled by the wrong driver you would be downloading, and you don’t need to worry about making a mistake when installing. Driver Easy handles it all.
You can update your drivers automatically with either the FREE or the Pro version of Driver Easy. But with the Pro version, it takes just 2 steps (and you get full support and a 30-day money back guarantee):
- Download and install Driver Easy.
- Run Driver Easy and click the Scan Now button. Driver Easy will then scan your computer and detect any problem drivers.

- Click Update All to automatically download and install the correct version of all the drivers that are missing or out of date on your system. (This requires the Pro version – you’ll be prompted to upgrade when you click Update All.)

Note: You can do it for free if you like, but it’s partly manual. - Restart your PC for the changes to take effect.
3. Verify the integrity of game files
If some important game files are missing or corrupted, the game may crash. But don’t worry, you can try to verify and repair the game files first. how to do it:
- Launch Steam and go to your Library.
- Right-click on Marvel’s Guardians of the Galaxy and select Properties.

- Click LOCAL FILES on the left, then click Verify integrity of game files…. If Steam finds anything wrong with the game files, it will re-download them from its official server.

Depending on the size of the game files, it may take some time to verify all your game files.
Launch Marvel’s Guardians of the Galaxy after the verifying process is complete. See if it crashes again.
If this issue persists, try the next fix, below.
4. Install the latest game patch
The developer of Marvel’s Guardians of the Galaxy releases regular game patches to fix bugs and improve gaming performance. It’s possible that a recent patch has caused the game crash issue, and that a new patch is required to fix it.
If a patch is available, it will be detected by Steam, and the latest game patch will be automatically downloaded and installed when you launch the game.
Launch Marvel’s Guardians of the Galaxy again and check if this fix works. If it didn’t work, or there was no new game patch available, move on to next fix, below.
5. Disable overlays
Overlays are handy. However, sometimes they would interfere with the game and even block the game files.
If you’re using the Steam Overlay while playing the game, try disabling Steam Overlay for Marvel’s Guardians of the Galaxy and see if the game crashes again:
- Launch Steam and navigate to the LIBRARY tab. right-click on Marvel’s Guardians of the Galaxy. Then select Properties.

- Uncheck Enable Steam Overlay while in-game.

If you’re using other apps with overlay features (e.g. Nvidia GeForce Experience, Discord, Twitch, etc.), make sure you’ve disabled the in-game overlay in those apps feature.
Run the game and see if it crashes again. If this fix doesn’t work, try the next fix, below.
6. Temporarily disable anti-virus software
Many 3rd party antivirus software often blocks important game files. Once some important game files are blocked, the game would crash.
You can try adding both the game folder and Steam as an exception to your third-party antivirus application. If necessary, temporarily disable the 3rd party antivirus software before playing the game.
Launch Marvel’s Guardians of the Galaxy and see if the game crashes after you disabled the anti-virus software on your PC.
If this fix didn’t work, try the next fix, below.
7. Repair corrupted system files
Windows system file corruption sometimes will also crash the game. If you’ve played PC games for a long time, you may have already known that even a missing or corrupted .dll file (dynamic link libraries) would cause a game to crash.
If you’d like to repair all the corrupted system files ASAP, try using Fortect, a powerful tool that specializes in Windows repair.
Fortect will compare your current Windows OS to a brand new and functioning system, then remove and replace all the damaged files with fresh Windows files and components from its continuously updated online database that contains a vast repository of system services & files, registry values, dynamic link libraries and other components of a fresh Windows installation.
After the repair process is done, Your PC’s performance, stability, and security will be restored and improved.
To repair corrupted system files using Fortect, follow the steps below:
- Download Fortect.
- Install and launch Fortect. You’ll be asked to run a free scan of your computer. Click Yes to continue.

- Wait for Fortect to scan your PC. This may take a few minutes.

- After the scanning process is completed, Fortect will provide you with the PC scan summary.
If there’s any issue, then click the Start Repair button on the lower-right corner, and with just one click, Fortect will start to repair the Windows OS on your computer.
Note: This is a paid service with a 60-day Money-Back Guarantee, which means that you’ll need to buy the full version to start repair.
8. Perform a clean boot
If there’s a certain app conflicting with Marvel’s Guardians of the Galaxy, the game will crash. Not sure which app is conflicting with the game? Don’t worry. Just follow the steps below to perform a clean boot, and you’ll find it out. Here’s how to do it:
- On your keyboard, press the Windows logo key and R at the same time to open the Run Dialog. Type msconfig and press Enter to open the System Configuration window.

- Navigate to the Services tab, check Hide all Microsoft services and then click Disable all.

- Select the Startup tab and click Open Task Manager.

- On the Startup tab in Task Manager, for each startup item, select the item and then click Disable.

- Go back to the System Configuration window and click OK.

- Click Restart to restart your PC.

Restart your PC and launch Marvel’s Guardians of the Galaxy to check if the game crashes again. If not, open the System Configuration window again to enable services and applications one by one until you find the problematic software.
Once you find out the problematic software that crashes Marvel’s Guardians of the Galaxy, you can uninstall it to avoid game crashing issues in the future.
If the crashing issue reappears after you disabled all the 3rd party apps and services, try reinstalling Marvel’s Guardians of the Galaxy.
Normally, after reinstalling the game, you’ll be able to fix the crashing issue.
Tips:
If these common fixes didn’t help you fix the Marvel’s Guardians of the Galaxy crashing issue, you can also try investigating Windows crash logs to analyze and troubleshoot the causes of the crash. For more details, see the article: How to view crash logs in Windows 10.
Hopefully, one of the fixes above helped you fix the Marvel’s Guardians of the Galaxy crashing issue. Feel free to drop a line in the comment area below if you have any questions or suggestions. Thanks for reading!