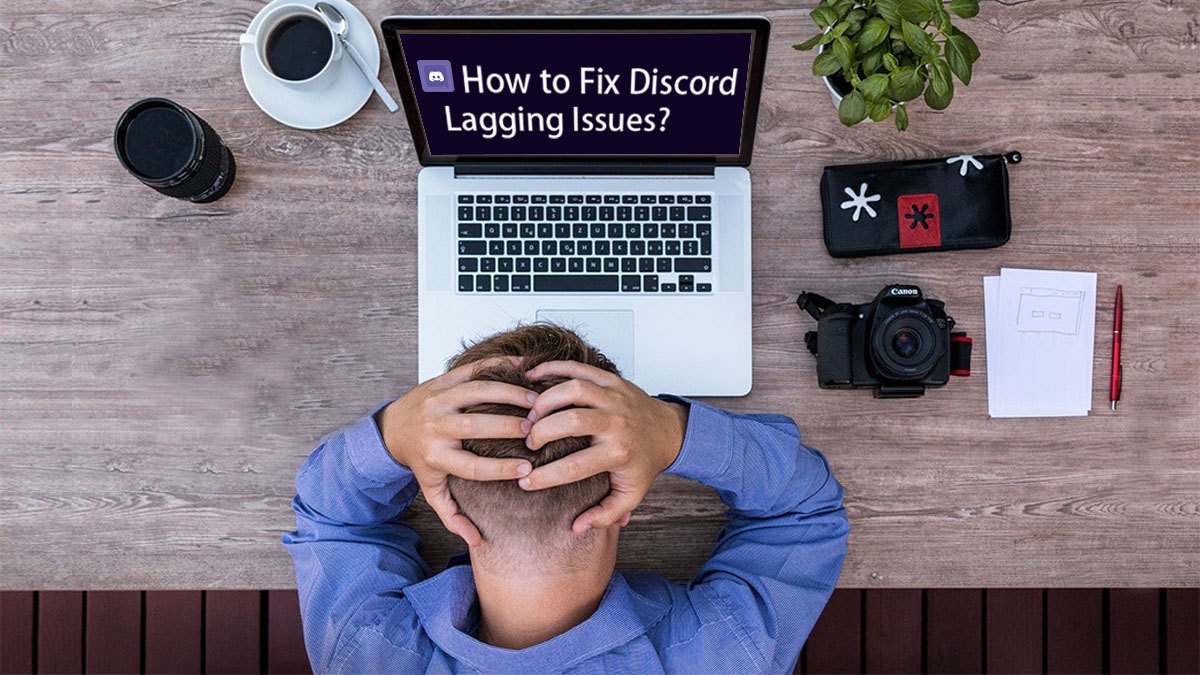If you’re looking for a solution to fix Discord lagging issues, you’ve come to the right place! After reading this article, you’ll know exactly how to fix it.
![]() NordVPN
NordVPN
Stop ISP Throttling with One Click
9 simple fixes to try:
You may not have to try them all; just work your way down the list until you find the one that works for you.
- End unnecessary programs
- Turn off/on hardware acceleration
- Update your drivers
- Clear Discord cache files
- Change the power settings
- Reset Discord Voice Settings
- Update Discord
- Reinstall Discord
- Use a VPN
Fix 1: End unnecessary programs
One of the most common causes of the Discord lagging issue is the software conflict. If you’re running multiple programs on your PC, chances are that one of your programs conflicts with Discord and causes the issue for you.
It’s recommended that you turn off unnecessary processes while running Discord. Here is how to do it:
If you’re on Windows 7…
1) Right-click your taskbar and select Start Task Manager.

2) Click the Processes tab. Then, check your current CPU and memory usage to see what processes are consuming your resources most.

3) Right-click the resource-consuming process and select End Process Tree.

Try relaunching your game to see if this has resolved your issue. If this didn’t help, try Fix2.
If you’re on Windows 8 or 10…
1) Right-click your taskbar and select Task Manager.

2) Check your current CPU and memory usage to see what processes are consuming your resources most.

3) Right-click the resource-consuming process and select End task.

Relaunch Discord to see if it works properly now. If not, read on and check the next fix.
Fix 2: Turn off/on hardware acceleration
Ordinarily, when you run an application, it uses the standard CPU on your computer. If you run a heavy task, such as sharing your screen or streaming games from Discord, your app will use other hardware components on your PC to work more effectively.
If you have good hardware, enabling Hardware Acceleration will result in better performance of your application; however, if your hardware is weak, this feature may cause problems for you.
To see if the hardware acceleration feature is the cause of your issue, try turning on Hardware Acceleration on Discord if it’s off, or vice versa. Here is how to do it:
1) Run Discord, then click the Settings icon.

2) Click Advanced, if Hardware Acceleration is on, turn it off, or vice versa.

3) Reopen Discord to see if this has resolved your issue.
If your problem still exists, don’t worry. There are still 7 fixes to try.
Fix 3: Update your graphics driver
Updating your graphics driver is another way to squeeze extra performance from your system and avoid lag. It keeps your graphics card working flawlessly with new operating systems and applications.
You can update your graphics driver manually by going to your graphics card manufacturer’s support website, such as Nvidia and AMD, searching for the latest driver that matches your module. Or you can update your graphics driver in just two clicks with Driver Easy.
Driver Easy will automatically recognize your system and find the correct driver for it.
1) Download and install Driver Easy.
2) Run Driver Easy and click the Scan Now button. Driver Easy will then scan your computer and detect any problem drivers.

3) Click the Update button next to the graphics driver to automatically download the correct version of that driver, then you can manually install it (you can do this with the FREE version).
Or click Update All to automatically download and install the correct version of all the drivers that are missing or out of date on your system (this requires the Pro version – which comes with full support and a 30-day money back guarantee).

If you need assistance, please contact Driver Easy’s support team at support@drivereasy.com.
4) Restart Discord to see if it runs properly now.
If your issue persists, then move on to the next fix below.
Fix 4: Clear Discord cache files
Having too many cache files and cookies accumulated on your PC can also make Discord laggy. To see if that’s the problem for you, try clearing Discord cache files. Here is how:
1) Exit Discord.
2) On your keyboard, press the Windows logo key and R at the same time to open the Run dialog.

3) Type %APPDATA%/Discord/Cache and press Enter on your keyboard.

4) On your keyboard, press the Ctrl key and A to highlight all the files.

4) Press the Del key on your keyboard to delete all selected files.

5) Relaunch Discord to check if this helped.
If your issue still exists, move on to the fix, below.
Fix 5: Change the power settings
The power plan on all computers is set to Balanced by default to save more energy, so your computer sometimes will slow down to save energy. This might be the reason why Discord starts lagging. Follow the instructions below to see how to fix it:
1) On your keyboard, press the Windows logo key and type control. Then, click Control panel.

2) Under View by, click Large icons.

3) Select Power Options.

4) Select High Performance.

5) Restart your computer and Discord to test your problem.
Discord should be able to run smoothly with lags. If not, try the fix, below.
Fix 6: Reset Discord Voice Settings
Improper voice settings can also cause Discord to fail. If you’ve recently changed any settings in Discord, try resetting it to default. Follow the instructions below:
1) Run Discord, and then click the Settings icon.

2) Click Voice & Video, then Reset Voice Settings.

3) Click Okay.

4) Try sharing your screen again to test your issue.
Hope the lagging issue has been fixed. If not, move on and check the fix, below.
Fix 7: Update Discord
Although an outdated version is unlike the reason why your Discord lags randomly, you should still rule out the possibility. Here is how to do it:
1) On your keyboard, press the Windows logo key and R at the same time to open the Run dialog

2) Type %localappdata% and click OK.

3) Double-click Discord.

4) Double click Update.exe and wait for the update process to be complete.

After the update, relaunch Discord to test your issue. If Discord still lags, then go ahead with the next fix.
Fix 8: Reinstall Discord
If none of the fixes above worked for you, your problem might be caused by corrupted or damaged Discord files. In this case, reinstalling Discord is very likely the solution to your issue. Follow the instructions below:
1) On your keyboard, press the Windows logo key. Then, type control and click Control Panel.

2) Under View by, click Category, and then select Uninstall a program.

3) Right-click Discord and click Uninstall.

4) Download and install Discord.
Fix 9: Use a VPN
Streaming can take up a lot of bandwidth. To prevent network congestion, your internet service provider (ISP) may limit your connection speed to balance all connections – and tools like VPNs (also known as Virtual Private Networks) can help you bypass it easily!
VPN is a tool that encrypts your data so you can keep your internet activity hidden from your ISP. It allows you to bypass network throttling and censorship blocks, so you can better access the streaming service and avoid common streaming issues like slow loading, frozen or buffering videos.
If you’re not sure which VPN to choose, we recommend NordVPN and Surfshark. Both are fast and cheap, and – most importantly – they will keep your IP address hidden.
We’ll show you how to use NordVPN to hide your IP address in this tutorial, but other VPN services work pretty much the same way.
1) Download NordVPN and install it on your device.
2) Log into your account. If you don’t have an account, follow the on-screen instructions to create one.
3) Click the Quick Connect, then the app will automatically choose a server that suits you best.

4) Open Discord to see if the issue still exists.
Hopefully, one of the fixes above helped in resolving your problem. Please feel free to leave a comment below if you have any questions and suggestions.