
The popular open-world racer, Forza Horizon 5, takes the trip to Mexico this time. Many players are enjoying the game, but we’ve also seen quite a few reports of crashing issues, especially at startup. If you’re in the same boat, no worries! We’ve gathered some working fixes that have helped many gamers to solve the problem.
Try these fixes…
You don’t have to try them all, just work your way down the list until you find the one that does the trick!
1: Run the game executable as administrator
2: Update your graphics driver
3: Check your antivirus software
4: Shut down background programs
7: Repair corrupt system files
Fix 1: Run the game executable as administrator
The first quick fix you can try is to run the game executable as administrator. Many players reported that providing the required administrator rights to Forza Horizon 5 has solved the crashing issue for them.
You can either go to the game folder and directly run the game executable as administrator, or create a desktop shortcut then run it as admin. Both ways have solved the crashing problem for many players.
If this doesn’t solve your problem, try the next fix.
Fix 2: Update your graphics driver
Forza Horizon 5 keeps crashing could indicate a driver issue. If your graphics driver is outdated or faulty, it could affect game performance and trigger crashes. You may want to make sure your driver is up-to-date and working properly.
There are two ways to keep your graphics card driver up-to-date. One is to manually update it via Device Manager. Note that sometimes Windows may fail to detect the latest available update, so you’d need to manually search on the manufacturer’s website. Be sure to choose only the driver that is compatible with your Windows version.
Automatic driver update – If you don’t have the time, patience, or computer skills to update your driver manually, you can, instead, do it automatically with Driver Easy. Driver Easy will automatically recognize your system and find the correct driver for your exact graphics card and your Windows version, then it will download and install it correctly:
- Download and install Driver Easy.
- Run Driver Easy and click the Scan Now button. Driver Easy will then scan your computer and detect any problem drivers.

- Click the Update button next to the flagged graphics card driver to automatically download the correct version of the driver, then you can manually install it (you can do this with the FREE version).
Or click Update All to automatically download and install the correct version of all the drivers that are missing or out of date on your system. (This requires the Pro version which comes with full support and a 30-day money-back guarantee. You’ll be prompted to upgrade when you click Update All.)
If you need assistance, please contact Driver Easy’s support team at support@drivereasy.com.
If updating the graphics driver doesn’t help, try the next fix.
Fix 3: Check your antivirus software
Aggressive antivirus software could cause interference and cause Forza Horizon 5 to crash. If you’re using any antivirus software, there are a few things you can try:
- Add the Forza Horizon 5 game executable and/or all the game folders to the whitelist/exceptions of the antivirus software
- Temporarily disable the software and test the issue
- If you’re using Bitdefender, turn off the Advanced Threat Defense feature
Turning off your antivirus program may expose your PC to risks, even if it’s just temporary. So make sure you don’t download anything suspicious from the internet when your PC is not under protection.
If you’ve configured your antivirus software but Forza Horizon 5 still crashes on your PC, move on to the next fix.
Fix 4: Shut down background programs
Programs that are running in the background may interfere with game performance. Or, they could take up the resources required for Forza Horizon 5 to run smoothly, thus causing the crashing issue. Here’s how to kill the programs running in the background:
- Right-click your taskbar, then click Task Manager.
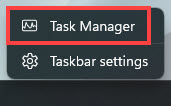
- In the Processes section, click on the process(es) that you want to shut down, and click End task.
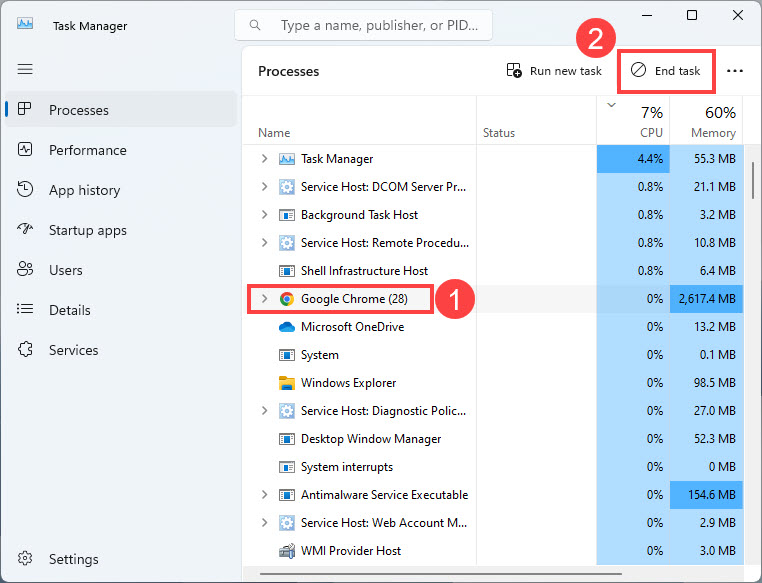
Players have reported a few programs that are known to cause the crashing issue, including audio applications Sonic and Nahimic. You can also refer to the list of programs that may affect Steam game performance and identify the root cause of your crashing issue.
If you’ve closed the unnecessary background programs but still encounter crashes, try the next fix.
Fix 5: Refresh your network
Some players have also been able to solve the crashing issue by resetting their network, so it’s definitely worth a try. The quickest way is to restart your network adapter, and this works for both wireless and wired connections. Here’s how:
- Press the Windows Logo key and R to invoke the Run box.
- Type in npca.cpl, then click OK.
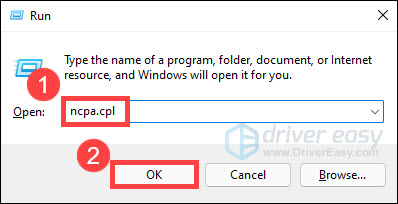
- Find the network adapter you’re using. Right-click it and select Disable.

- Wait for a minute.
- Right-click on your network adapter again, then click Enable.

In addition to resetting the network adapter, you can also try some basic troubleshooting steps.
If you’re using Wi-Fi:
- Disconnect your device from the network, then reconnect to it.
- You can also power cycle your router and modem. Simply unplug the cables from both devices, leave them disconnected for at least 30 seconds, and then re-plug the cables back.
If you’re using ethernet: Unplug the ethernet cable from your PC, leave it disconnected for a minute, and then plug it back in.
If refreshing your network doesn’t solve the problem, there’s one more fix you can try.
Fix 6: Perform a clean boot
If the above fixes didn’t help, you may need to take a look at system services to see if there are any conflicting ones. By doing a clean boot, you can identify if any background services are interfering with Forza Horizon 5.
Here’s how to perform a clean boot:
- On your keyboard, hold down the Windows Logo key and press R to invoke the Run box.
- Type msconfig and hit Enter.
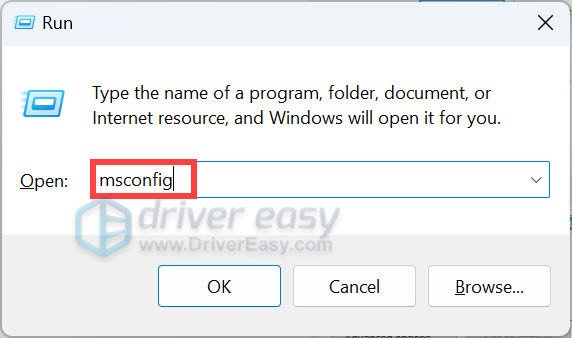
- Under the Services tab, check Hide all Microsoft services, then click Disable all and OK.
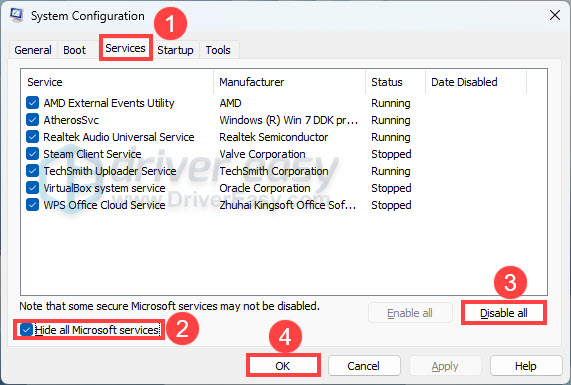
- Switch to the Startup tab, and click Open Task Manager.
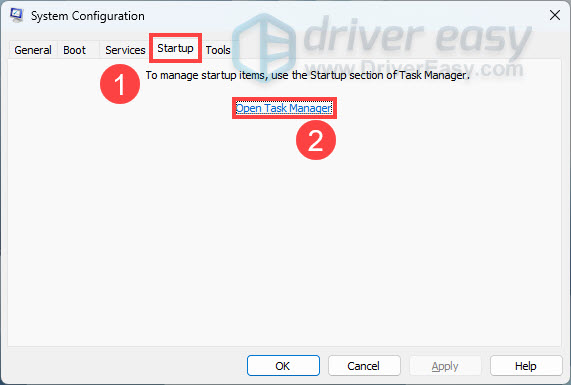
- Under the Startup tab, click each startup item then click Disable until you’ve disabled all startup items.
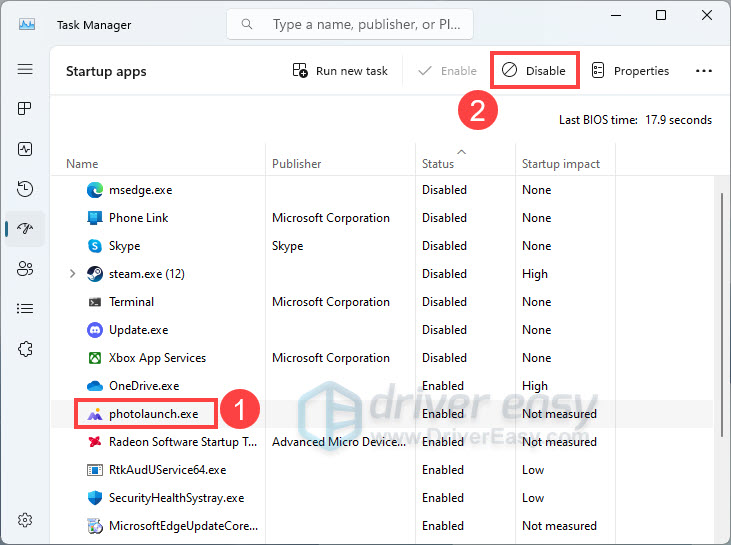
- Restart your PC.
If Forza Horizon 5 doesn’t crash anymore, this means at least one of the programs you disabled was causing the problem.
Here’s how to find out which one(s):
- On your keyboard, hold down the Windows Logo key and press R to invoke the Run box.
- Type msconfig and hit Enter.
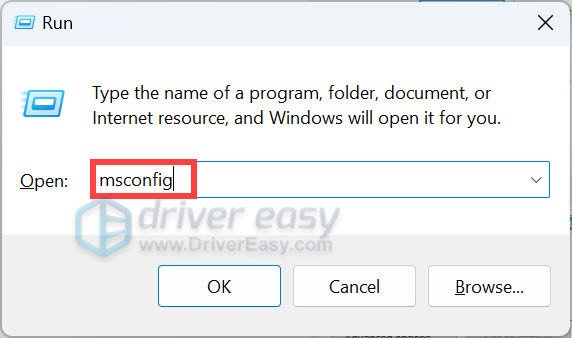
- Under the Services tab, tick the Hide all Microsoft services checkbox, then tick the checkboxes in front of the first five items in the list.
Then click Apply and OK.
- Reboot your computer and launch the game. If the crashes persist, then you know that one of the services you ticked above is conflicting with Forza Horizon 5. If the game runs smoothly now, then the above five services are fine, and you’ll have to keep looking for the offending service.
- Repeat steps 2 and 3 above until you find the service that conflicts with the game.
NOTE: We recommend testing five items in a group since it’s more efficient, but you’re welcome to do it at your own pace.
If you don’t find any problematic services, you’ll need to test the startup items. Here’s how:
- Right-click anywhere empty on your taskbar and click Task Manager.
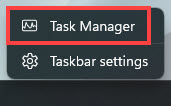
- Switch to the Startup tab, and enable the first five startup items.

- Reboot and try launching Forza Horizon 5.
- Repeat until you find the startup item that’s conflicting with the game.
- Disable the problem program and reboot your PC.
If performing a clean boot doesn’t solve your problem, no worries, we have one more fix for you.
Fix 7: Repair corrupted system files
System file corruption sometimes can crash the game. If you’re a gamer for long, you may have already known that sometimes even a missing or corrupted .dll file could trigger a crash session.
We recommend using a professional and powerful tool, Fortect, to repair the corrupted system files all at one time. Fortect can scan your PC, diagnose any hardware, security, and program issues, and fix them for you. What we like the most about this tool, is that it can replace your broken system files without affecting your personal data.
- Download and install Fortect.
- Open Fortect and click Yes to run a free scan of your PC.

- Fortect will scan your computer thoroughly. This may take a few minutes.

- Once done, you’ll see a detailed report of all the issues on your PC. To fix them automatically, click START REPAIR. This requires you to purchase the full version. But don’t worry. If Fortect doesn’t solve the issue, you can request a refund within 60 days.

Hopefully this article helps! Please feel free to leave a comment down below if you have any questions or suggestions!





