It is common that YouTube videos won’t play on Chrome, Firefox, or Safari. If you are unluckily having YouTube videos not working issue, don’t worry. You can fix the issue quickly with the methods in this post. The issue can have different causes. It’s suggested that you try the methods one by one until you have the problem solved.
Method 1: Update the Browser
Method 2: Clear Cache and Cookies
Method 3: Uninstall and reinstall the Adobe Flash Player
Method 4: Reset Connection Settings
Method 5: Use a VPN
Bonus Tip: Update video drivers to fix YouTube stuttering issue
Method 1: Update the Browser
If the browser is outdated, it’s possible that the video won’t play correctly. So ensure that your browser is up to date.
First, check for the version of your browser. Second, search for the latest version online. After comparing the two versions, you’ll know if the browser is outdated then you’ll know if you need to update it.
Method 2: Clear Cache and Cookies
Too many caches and cookies may cause YouTube videos to not work. So try to clear the cache and cookies. The steps to clear the cache and cookies depend on the browser you are using. Below we’ll show the steps to clear the cache on Google Chrome, and Firefox. If you are using other browsers and have no idea how to clear the cache, go to their official website for detailed instructions.
On your keyboard, press Ctrl + Shift + Delete simultaneously.
Then click Clear data.

1. Open Firefox.
2. Click Three-line Menu button at the top right corner and click History.

3. Click Clear Recent History…

4. Select the Time range to clear. Expand Details and ensure Cookies and Cache are selected. Then click Clear Now button.

5. Restart Windows and play the YouTube video again.
Method 3: Uninstall and reinstall the Adobe Flash Player
Uninstalling and reinstalling the Adobe Flash Player has worked for many Windows users who were experiencing YouTube videos not playing as you.
Note if you haven’t installed Adobe Flash Player, you can’t play any YouTube videos. Ensure that you have Adobe Flash Player installed on your computer.
Method 4: Reset Connection Settings
The problem could be due to internet connections. One solution to this problem is to reset the connection settings. It may not definitely resolve the problem but it’s worth a try. Just a few mouse clicks are needed.
1. Open Control Panel.
2. View by Large icons and click Internet Options.

3. Click the Advanced tab. Then click the Restore advanced settings button and Reset button. Then click the Apply button to apply the changes.

Method 5: Use a VPN
This issue might occur if the video you’re trying to play is restricted in your area, or if the server in your region is down. In both cases, the quickest workaround would be using a VPN, such as NordVPN and ExpressVPN.
Here’s how to use a Nord VPN:
- Go to the NordVPN official website.
- Download and install NordVPN.
- Run NordVPN to set up your account and sign in.
- Click Quick connect button at the bottom of the map automatically choose a server that suits you best.

- If you still can’t access the video, try a different server using the Search here… box at the top left corner. Simply type in a country, a category or a server’s number with a hashtag (e.g. United States #3433) and select the result you want.

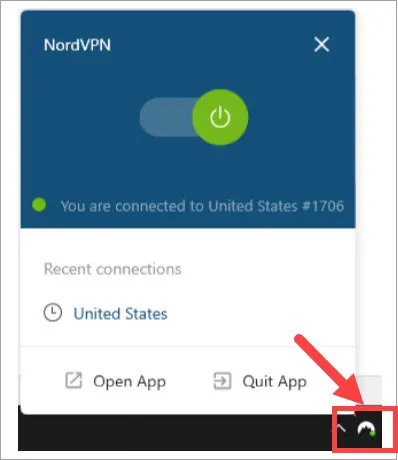
Bonus Tip: Update video drivers to fix YouTube stuttering issue
YouTube is stuttering sometimes? Don’t worry. YouTube stuttering could also be caused by an old, corrupted or missing video driver on your computer. So you can update your video driver to the latest version to solve the issue.
You can update your video driver either manually or automatically.
Manual video driver update
You can update your video driver manually by going to the manufacturer’s website for your graphics card, like NVIDIA and AMD, and searching for the most recent correct driver. Be sure to choose only a driver that is compatible with your Windows version.
Automatic video driver update
If you don’t have the time, patience, or computer skills to update your video driver manually, you can, instead, do it automatically with Driver Easy. Driver Easy will automatically recognize your system and find the correct driver for your exact graphics card, and your Windows version and it will download and install them correctly:
1) Download and install Driver Easy.
2) Driver Easy and click the Scan Now button. Driver Easy will then scan your computer and detect any problem drivers.

3) Click Update All to automatically download and install the correct version of all the drivers that are missing or out of date on your system. (This requires the Pro version which comes with full support and a 30-day money-back guarantee. You’ll be prompted to upgrade when you click Update All.)

Note: You can do it for free if you like, but it’s partly manual.
Hopefully, you find the methods helpful in fixing your YouTube videos not playing issue. If you have any questions, ideas, or suggestions, feel free to leave a comment below.





