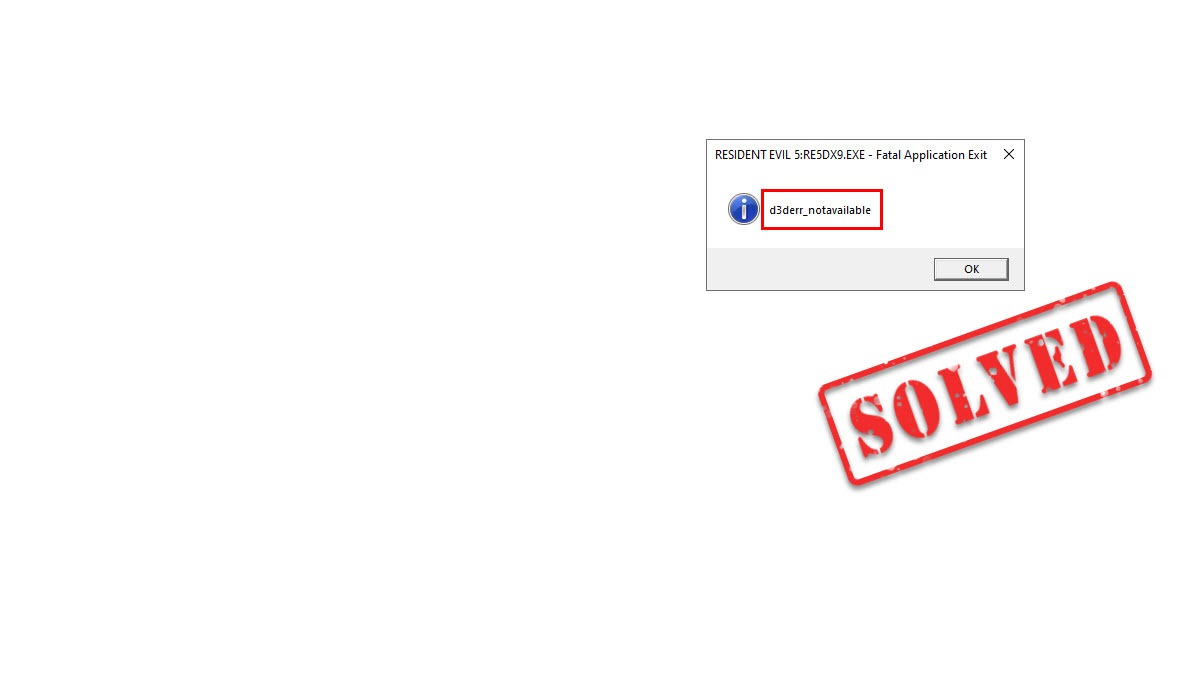Many Windows users have encountered the D3DERR_NOTAVAILABLE error when they are running some heavy multimedia apps. If you’re in the same situation, don’t panic. It’s often not hard to fix…
Fixes for D3DERR_NOTAVAILABLE
Fix 1: Update DirectX
DirectX is a set of components in Windows that allows heavy multimedia apps (such as games) to interact with your video and audio cards. If you’re running an old version of DirectX, it’s possible that it won’t be able to handle the graphics rendering and processing task. So you should update DirectX to the latest version to see if it fixes the error.
If you’re not sure which version of DirectX your computer is running, or how to update DirectX, please refer to this quick guide.
Once you’ve updated DirectX, check to see if the D3DERR_NOTAVAILABLE error is resolved. If yes, then great! If the error still happens, please move on to Fix 2, below.
Fix 2: Update your graphics driver
This problem may occur if you are using the wrong graphics driver or it’s out of date. So you should update your graphics driver to see if it fixes your problem. If you don’t have the time, patience or skills to update the driver manually, you can do it automatically with Driver Easy.
Driver Easy will automatically recognize your system and find the correct drivers for it. You don’t need to know exactly what system your computer is running, you don’t need to be troubled by the wrong driver you would be downloading, and you don’t need to worry about making a mistake when installing. Driver Easy handles it all.
You can update your drivers automatically with either the FREE or the Pro version of Driver Easy. But with the Pro version it takes just 2 steps (and you get full support and a 30-day money back guarantee):
1) Download and install Driver Easy.
2) Run Driver Easy and click the Scan Now button. Driver Easy will then scan your computer and detect any problem drivers.

3) Click Update All to automatically download and install the correct version of ALL the drivers that are missing or out of date on your system (this requires the Pro version – you’ll be prompted to upgrade when you click Update All).

4) Restart your computer for the changes to take effect even if you’re not asked to.
5) Run the app again and check to see if the D3DERR_NOTAVAILABLE error is resolved. If yes, then congrats! If the issue persists, please move on to Fix 3, below.
Fix 3: Perform a clean boot
Another common cause of the error is app conflicts. So you should boot your PC in a clean boot environment to determine which app is offending your system.
Here is how to perform a clean boot:
1) On your keyboard, press Windows logo key and R at the same time, then type msconfig and press Enter to open the System Configuration window.

2) In General, un-tick the box for Load startup items and click Apply.

4) Click the Services tab, un-tick the box for Hide all Microsoft services and click Disable all. Then click Apply.

5) Click the Start up tab and then click Open Task Manager.

6) On the Startup tab in Task Manager, for each startup item, right-click on the item and click Disable.

7) Restart your computer.
8) Once your computer boots up, check to see if the D3DERR_NOTAVAILABLE still occurs.
- If the error doesn’t occur, then you can identify that the culprit for the error is one of the disabled services in System Configuration. To narrow down the problematic service more efficiently, it’s recommended that you adopt the ‘half enabled half disabled’ method: try disabled the upper half of the services (the lower half of the services being enabled), to see if the error still occurs. If yes, then the problematic service is among the lower half of the services – you can then follow the same logic and focus on the lower half of the services until you isolate the one that causes the error. If no – the error doesn’t appear, then you can determine that the problematic service is among those selected services – you can follow the same logic and focus on the upper half of the services until you isolate the one that causes the error. Once you’ve hunted down the problematic service, you can contact the developer of the program to see if the problem can be resolved. Or alternatively, you can run Windows with the problematic service disabled.
- If the error still occurs, then it means one of the Microsoft services is the conflict one. You can then reset or reinstall Windows 10 to resolve the issue.
1) On your keyboard, press Windows logo key and R at the same time, then type msconfig and press Enter to open the System Configuration window.

2) In General, choose the Normal Startup option.

3) Click the Services tab, then un-tick the box for Hide all Microsoft services and click Enable all.

4) Click the Start up tab and then click Open Task Manager.

5) On the Startup tab in Task Manager, make sure all the startup items are enabled as they were before the changes.
6) When you’re prompted to restart the computer, click Restart.
Now your computer will be reverted to the normal state.
Hopefully you have successfully resolved the D3DERR_NOTAVAILABLE issue by now. If you have any questions, ideas or suggestions, please let me know in the comments. Thanks for reading!