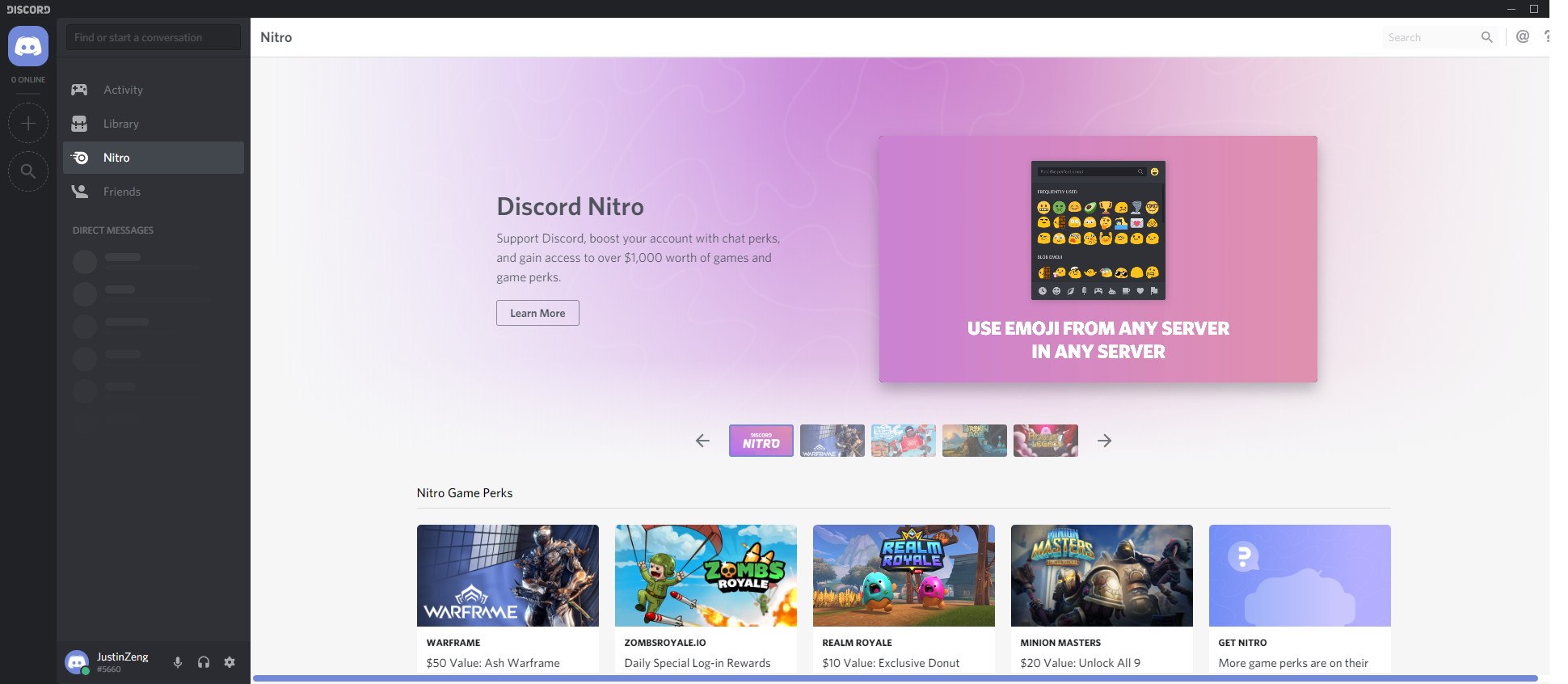If your Discord overlay is not working while you’re playing games, you’re not alone! Many players are reporting this issue. But don’t worry! The good news is you can fix it easily using the fixes we listed below.
Fixes to try:
You don’t have to try them all; just work your way down the list until you find the one that works for you.
- Check if you enabled in-game overlay in Discord
- Run Discord as administrator
- Add Discord to the whitelist of your third-party antivirus application
- Check for software interruption
- Disable hardware acceleration in Discord
- Reinstall Discord
- Bonus tip: How to fix Discord connection errors?
Fix 1: Check if you enabled in-game overlay in Discord
Before trying other fixes, open Discord to check if you enabled in-game overlay. Here is how to do it:
1) Click the gear button to open User Settings.

2) On the left panel, click Game Overlay. Make sure you turn on the toggle next to Enable in-game overlay.

Run your game to see if your Discord overlay shows up. If not, try the next fix.
Fix 2: Run Discord as administrator
If you didn’t run Discord as administrator, you may encounter the Discord overlay not working issue. Try running your Discord as administrator to see if this problem persists. Here is how to do it:
1) On your desktop, right-click the shortcut of Discord and then select Properties.

2) In the pop-up window, navigate to the Compatibility tab. Check the box next to Run this program as an administrator and then click OK.

3) On your desktop, double-click the shortcut of Discord to open it.
4) Run your game again.
See if this issue reappears. If not, you have fixed this issue.
Fix 3: Add Discord to the whitelist of your third-party antivirus application
If you’re using a third-party antivirus application on your PC, you may encounter the Discord overlay not working issue. Your third-party antivirus application may interfere with Discord, so your Discord overlay may not run as expected. You can try adding your Discord to the whitelist of your third-party antivirus application.
Fix 4: Check for software interruption
Maybe the Discord overlay not working issue is also triggered by the interruption from other applications running on your PC. Try temporarily disabling them to see if your Discord overlay works or not. If you’re running the programs that have the overlay features, or you’re running the programs that can access your microphone, they may interfere with your Discord overlay.
Fix 5: Disable hardware acceleration in Discord
Hardware acceleration is a feature in Discord that uses your GPU to make Discord smoother. However, many users have reported that sometimes, this feature may cause the Discord overlay to not work.
If you turned on the hardware acceleration feature in Discord and the Discord overlay does not work issue occurs, try disabling hardware acceleration in Discord. Follow the instructions below to check whether you turned on the hardware acceleration feature or not:
1) Open your Discord, Click the gear button to open User Settings.

2) On the left panel, click Voice & Video and then turn off the toggle next to Hardware Acceleration if you turned it on.

Run your game again to see if this issue persists. If not, you have resolved this problem!
Fix 6: Reinstall Discord
If you’ve tried all the fixes above but this issue persists, try reinstalling Discord. Here is how to do it:
1) Uninstall Discord first:
i. On your keyboard, press the Windows logo key and R at the same time to open the Run dialog. Type control and press Enter to open the Control Panel.

ii. View the Control Panel by Category. Click Uninstall a program.

iii. Double-click Discord to uninstall it.

iv. Restart your PC.
2) Download Discord from its official website and then install it on your PC.
3) Open Discord. Run your game and add it to your Discord.
4) Enable the in-game overlay feature for your game. If you don’t know how to do it, refer to Fix 1.
See if this issue reappears. If not, you have fixed this issue!
Bonus tip: How to fix Discord connection errors?
It’s very frustrating to run into the voice connection issue when playing the game. But don’t worry, most voice connection errors can be fixed by configuring a VPN connection.
Please note that Discord only works on VPNs that have UDP (User Datagram Protocol). If you’re not sure which VPN service you should choose, here we recommend NordVPN to you.
NordVPN helps you set up a fast, stable, and secure Internet connection anywhere. And it helps you do this with just a few clicks or taps! What’s more, with one NordVPN account, you can set up a VPN connection on all devices. NordVPN allows you to connect up to 6 devices at the same time!
To Set up a VPN connection on your Windows PC:
1) Before visiting the official website of NordVPN, get a NordVPN coupon code first! Then head to the official website of NordVPN. Follow the steps on its web page to select your plan and create your NordVPN account.
2) On your Windows PC, visit the NordVPN download page to download and install it.
3) Launch NordVPN. Enter your NordVPN account and password, then click Sign In.

4) Click Quick connect to automatically connect to the server recommended for you. If you want to connect to another VPN server in a specific country, just select the server you want to connect to on the left panel or click on the country pin on the map.

Normally, after configuring the VPN, the voice connection issues should be fixed.
Hopefully, one of the fixes above can help you resolve this issue. Please leave your comment below if you have any questions.