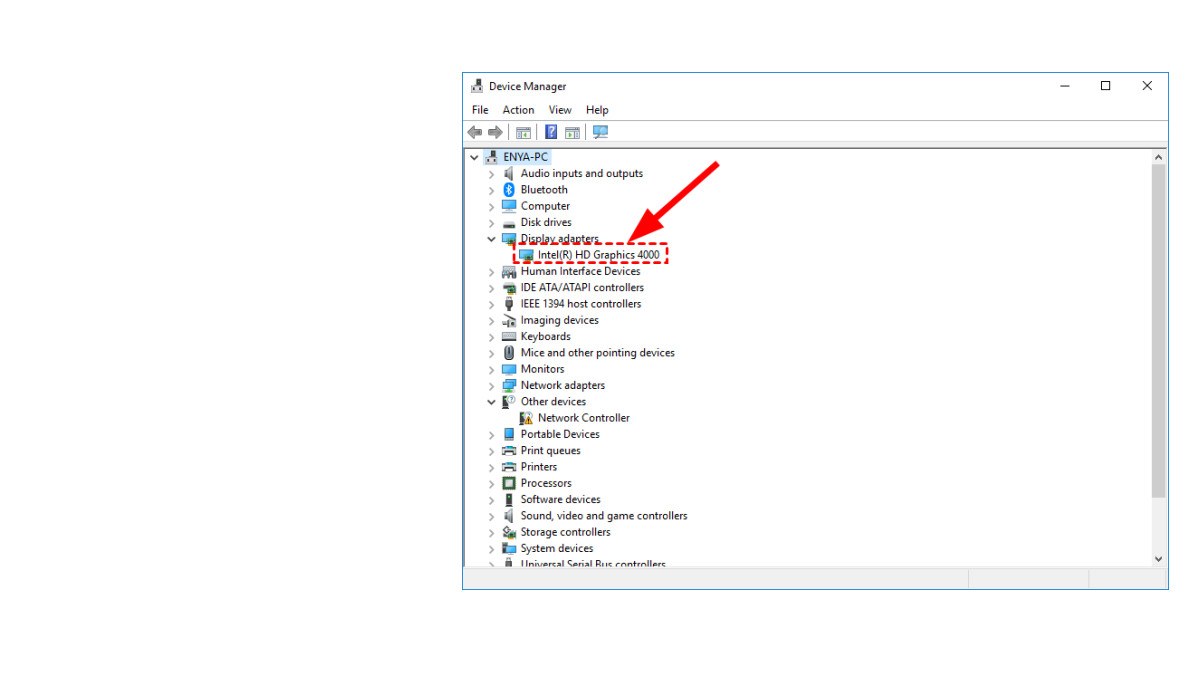If you ever encounter the graphics card not detected on Device Manager problem, you’re certainly not alone. But don’t worry, it can be easily fixed.
Fixes for Nvidia Graphics Cards Not Detected
All the fixes below work in Windows 11, 10, 8.1, and 7. You may not have to try them all; just work your way down the list until the graphics card not showing up in Device Manager issue goes away.
Fix 1: Show hidden devices
If you recently got a new graphics card for your computer, then there’s a good chance it shows up as hidden. So we might have to un-hide it. Here’s a quick run-down:
- On your keyboard, press the Windows logo key and R at the same time, then type devmgmt.msc into the box and press Enter.

- Click View and then click Show hidden devices.

- Click Action > Scan for hardware changes.

- Check if your Nvidia graphics driver shows up under the Display adapters category as a gray-out device, i.e. it looks pale compared to other functioning devices. If so, right-click your Nvidia display card and select Uninstall device.

- Tick the box for Attempt to remove the driver for this device and click Uninstall.

- Then restart your computer.
- If the Nvidia display card remains disappeared when your computer restarts, don’t worry, move on to the next fix.
Fix 2: Update your graphics driver
This graphics card not detected problem may occur if you are using the wrong graphics driver or it’s out of date. So you should update your graphics driver to see if it fixes your problem. If you don’t have the time, patience, or skills to update the driver manually, you can do it automatically with Driver Easy.
Driver Easy will automatically recognize your system and find the correct drivers for it. You don’t need to know exactly what system your computer is running, you don’t need to be troubled by the wrong driver you would be downloading, and you don’t need to worry about making a mistake when installing. Driver Easy handles it all.
- Download and install Driver Easy.
- Run Driver Easy and click the Scan Now button. Driver Easy will then scan your computer and detect any problem drivers.

- Click Update All to automatically download and install the correct version of all the drivers that are missing or out of date on your system. (This requires the Pro version which comes with full support and a 30-day money-back guarantee. You’ll be prompted to upgrade when you click Update All. If you’re not ready to buy the Pro version, Driver Easy offers a 7-day free trial which includes access to all the Pro features such as high-speed download and one-click install. You won’t be charged anything until your 7-day trial has ended.)

- Restart your computer, then check if the graphics card not detected problem is resolved. If yes, then congrats! But if the issue remains, please move on to Fix 3, below.
Fix 3: Update your BIOS
BIOS (Basic Input/Output System) performs the hardware initialization and jumpstarts the processes during the booting process of your computer. So we can try updating our BIOS to see if it solves this graphics card not showing up in Device Manager in Windows 10/8/7 issue.
If you need help updating your BIOS, here are some posts that you can refer to:
Fix 4: Repair corrupted system files
If you are facing persistent issues and none of the previous solutions have proven effective, it is possible that your corrupted system files are to blame. To rectify this, repairing the system files becomes crucial. The System File Checker (SFC) tool can assist you in this process. By executing the “sfc /scannow” command, you can initiate a scan that identifies problems and repairs missing or corrupted system files. However, it is important to note that the SFC tool primarily focuses on scanning major files and may overlook minor issues.
In situations where the SFC tool falls short, a more powerful and specialized Windows repair tool is recommended. Fortect is an automated Windows repair tool that excels in identifying problematic files and replacing malfunctioning ones. By scanning your PC comprehensively, Fortect can provide a more comprehensive and effective solution for repairing your Windows system.
- Download and install Fortect.
- Open Fortectand run a free scan of your PC. Wait a few minutes, and it will give you a detailed report of your PC status.

- If Fortect detects any issues on your PC, click Start Repair to start the repair process.

Once finished with the repair, check if the error has been resolved.
How have the methods above helped you with the troubleshooting? Do you have any ideas or tips to share with us? Drop a comment below and let us know your thoughts.