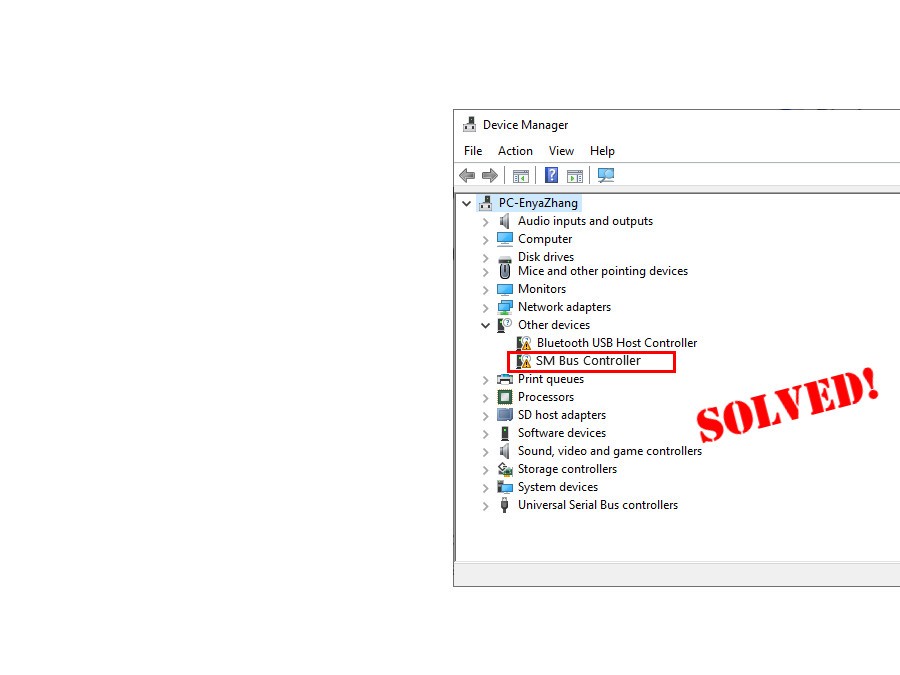SM Bus Controller is a chipset on the motherboard that monitors the voltage and temperature of the board. If you see a warning icon in front of SM Bus Controller in Device Manager on your Dell computer, it indicates that the hardware is not recognized by Windows or its driver is not properly installed. But don’t worry – this is often a driver issue that can be easily fixed by updating its chipset driver…
How to update SM Bus Controller Driver For Dell
As is explained previously, you should update the corresponding chipset driver if you want to make sure SM Bus Controller works properly on your PC and that it won’t show up with a warning icon on it.
There are two ways you can update your chipset driver:
Option 1 – Automatically (Recommended) – This is the quickest and easiest option. It’s all done with just a couple of mouse clicks – easy even if you’re a computer newbie.
OR
Option 2 – Manually – You’ll need some computer skills and patience to update your drivers this way, because you need to find exactly the right the driver online, download it and install it step by step.
Option 1: Update your chipset drivers automatically
If you don’t have the time, patience or computer skills to update the chipset driver manually, you can do it automatically with Driver Easy.
Driver Easy will automatically recognize your system and find the correct drivers for it. You don’t need to know exactly what system your computer is running, you don’t need to risk downloading and installing the wrong driver, and you don’t need to worry about making a mistake when installing. Driver Easy handles it all.
You can update your drivers automatically with either the FREE or the Pro version of Driver Easy. But with the Pro version it takes just 2 clicks (and you get full support and a 30-day money back guarantee):
1) Download and install Driver Easy.
2) Run Driver Easy and click the Scan Now button. Driver Easy will then scan your computer and detect any problem drivers.

3) Click Update All to automatically download and install the correct version of ALL the drivers that are missing or out of date on your system (this requires the Pro version – you’ll be prompted to upgrade when you click Update All).

4) Restart your computer for the changes to take effect.
Now congrats – you have successfully updated the chipset driver on your Dell computer.
Option 2: Update your chipset drivers manually
1) Go to Dell Support Website.
2) Type in your model of the Dell PC and click the search icon.

3) Under the search results, locate the model of your computer and click Drivers & Downloads.

4) Within seconds, Dell will present you a list of drivers for you to download. From this page, in the Keyword box, type chipset, then check Operating system to make sure the detected Operating system is correct and press Enter. Among the results, choose Intel AMD Chipset Device Software Driver or AMD Chipset Device Software Driver and click Download to start downloading the driver file.

5) Run the downloaded file to install the chipset driver for your computer.
6) Restart your computer for the changes to take effect.
Now congrats – you have successfully updated the chipset driver on your Dell computer.
That’s it – two ways to help you update the SM Bus Controller (chipset) driver for your Dell computer. Hope this helps and please do leave us a comment if you have any ideas, questions or suggestions. Thanks for reading!